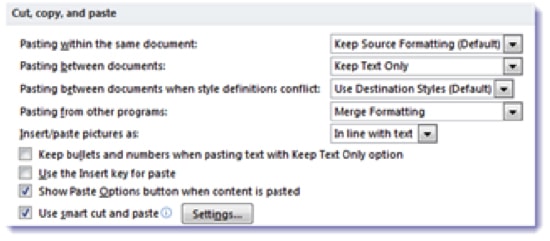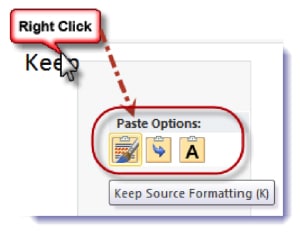In law firms, most of us copy and paste within and between our documents a lot. Especially when a well-written document crosses your desk with text you could use in a precedent – why not borrow and reshape it instead of starting from scratch?
I field a lot of questions about Microsoft Word’s copy-and-paste function: “Why is the text I pasted in a different font from the document I’m working in?” “Why isn’t the paragraph formatting of the pasted material the same as the document I’m working in?”
Word is smart, but it isn’t smart enough to know what you want unless you let it know how you like to work. There are a couple of ways you can help Word help you with this:
- Set your paste option in Word.
- Use a right-click within your document to choose your paste type.
Get Pasted! Setting Your Word Paste Options
Too many people leave their Word options at the default install settings. This causes all sorts of problems, because the default may not work the way you expect or want it to. Thankfully, Microsoft makes it fairly easy to customize Word options. Setting them for the way you work is crucial in reducing your daily quotient of irritating Word behavior!
To access Word’s paste options:
- Click the File tab.
- Click Options.
- Click Advanced.
- Scroll down to “Cut, copy, and paste.”
Within the Cut, copy, and past dialog box you will see four pasting actions, each of which may have its own default choice.
- Pasting within the same document (from one place to another in the same document).
- Pasting between two Word documents.
- Pasting between two Word documents when style definitions conflict.
- Pasting from other programs.
Word lets you pick a personal default for each of these actions. Here are the pasting choices (note that not all apply):
- Keep Source Formatting copies the text, style and formatting from the original document to the destination document being pasted to.
- Merge Formatting copies the text along with the style name applied to the text, but uses the style settings at the document being pasted to.
- Keep Text Only provides the same results as the Paste Special command, removing all formatting and styles, and pasting only the text itself into the document.
- Use Destination Styles is for when the style at the original document is different from the style in the document being pasted to. The style in the destination or pasted to document will be applied.
In Word’s default settings, you’ll notice that the default paste action is set to “Keep Source Formatting.” This is what seems to cause most problems and questions, because users want the text they are pasting to assume the formatting of the document the text is going into, not the document it’s coming from. If that’s your preference, you’ll need to change the Options to “Use Destination Styles.” Then when you Ctrl C to copy and then Ctrl V to paste you’ll get the pasting behavior you were expecting, and spend less time whipping that pasted text into the shape you wanted. (You are using keyboard shortcuts, right?)
Keep in mind that these settings are defaults only, even after you customize them. If you don’t like the default paste result, Word will let you change it before completing the paste action. In Word 2010 and 2013, pasting with a right-click (using either the mouse, or the right-click key on the keyboard, with live-preview option setting turned on) allows you to overwrite the default and choose another command — effectively allowing you to bypass your default and choose your paste type every time you copy and paste.
To experiment, copy some text (with formatting or styles already applied or from another program) then open a new document. Place your cursor and then right-click to paste the text. Before pasting, hover your mouse over each of the available Paste Options — they will differ slightly depending on what you copied. Assuming you have Live Preview turned on, you’ll see the results of each choice before actually applying it. Just click on the choice that works for you and the pasted text will look exactly the way you want it!
For detailed and helpful information on the effects of all these additional settings see this Microsoft article on paste options, this Technet article configuring Word’s default paste setting, and this helpful overview from CNet, “Change MS Word’s Default Paste Setting to Plain Text.”
What are my paste settings? Well, if you look at the first graphic, you’ll see how I like to work by default when I’m pasting (your mileage may vary). But I also make generous use of the right-click “Paste Live Preview,” because I don’t like surprises (not even at Christmas) — I hover over the options before choosing the paste I want.
Oh, and while you’re setting Word’s paste options, poke around a little and take a look at the other options — you just might find a setting or two to tweak. Small changes can make a big difference!
Vivian Manning is the IT Manager at Barriston Law LLP in Barrie, Bracebridge and Cookstown, Ontario. Prior to moving into IT, Vivian practiced law at Barriston LLP (formerly Burgar Rowe PC) primarily in the area of Municipal Land Development, with a total of 17 years in private practice before switching to the IT side of the law office. She currently indulges her love of teaching tech through her blog Small City Law Firm Tech. Vivian writes Attorney at Work’s “Power User” column. Follow her on Twitter @vivianmanning.
Illustration ©iStockPhoto.com