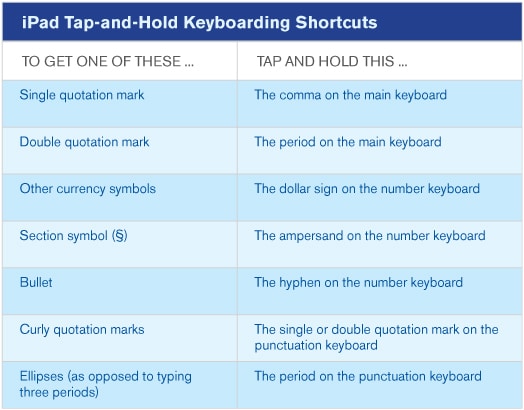Seems like you’re always under the gun, doesn’t it? Time pressure is the very nature of a lawyer’s life. But now you’ve found that your new iPad makes your load lighter, let’s make it quicker, too. Get beyond the basic 101-level of iPad use, and you can apply all kinds of micro-efficiencies to speed things up. Just as Microsoft Office and other programs have shortcuts, there are shortcuts for the iPad2 and iPad as well.
With a little practice, these techniques will help you work more quickly, with fewer interruptions. They may even attract the occasional admiring glance when meeting with clients or partners!
Multi-Touch Gestures to Help Navigate More Quickly
How many fingers am I holding up? Did you know that your iPad2 or new iPad can tell how many fingers you have on its screen and will respond accordingly?
- The Five-Finger Pinch. To return to the home screen, spread all five fingers out on the screen and slide them to the center. I find this works more quickly and smoothly than leaving the screen to find and click the Home button.
- The Four-Finger Swipe (up and down). To show the multitasking bar, swipe up with four fingers. To hide the multitasking bar, swipe down with four fingers. I find this more convenient than double-clicking the Home button.
- The Four-Finger Swipe (right and left). Swiping left with four fingers, as if you are rifling through a phone book, will take you to the program you used last, and swiping right with four fingers will take you back to the program you were using before you swiped left. You can continue to swipe in either direction until you reach the first or last open program. When I was a practicing attorney, I was constantly bouncing back and forth between two open programs such as legal research on the web and the brief I was writing with the research findings, so this is a real help in multitasking.
If you find working with the multi-touch gestures difficult, try turning on the Assistive Touch feature under Settings/General/Accessibility.
Tap and Hold
Your iPad registers when your finger lingers on its screen and will often respond differently than it would to a straightforward tap and release. Learning a few tap-and-hold shortcuts can improve your iPad typing experience. Tapping and holding a key on the on-screen keyboard will often bring up shortcuts to characters on another keyboard. For example, tapping and holding the letter “e” on the main keyboard will display a selection of all of the accented “e” characters that you would find on the other language keyboards. This is great, of course, if you are working with foreign-language or international clients. Slide your finger from the key you were holding onto the character you would like to use and then lift your finger off the screen to type the character. The other vowels and several consonants work the same way.
The chart below shows a few more of these useful tap-and-hold shortcuts.
You are likely to find other shortcuts as you explore the keyboard. For keys that have only one tap-and-hold alternative (the comma on the main keyboard, for example), you can simply swipe up.
I haven’t found a way to type a paragraph symbol, or pilcrow (¶), from the iPad’s keyboard, but if you type the symbol on your computer in an e-mail you send to yourself, you can then open the e-mail on your iPad and copy and paste the symbol into an iPad Shortcut (Settings/General/Keyboard/Shortcuts). The iPad’s Autocorrect feature will then insert the symbol whenever you type the shortcut’s trigger.
Tap and hold will also allow you to type one character on the number keyboard and then automatically return to the main keyboard. For example, to type an “@” sign in an e-mail address, tap and hold the “.?123” button for the number keyboard and then, without lifting your finger, slide over to the “@” and then lift your finger up. Not only will you type an “@,” but your iPad will switch back to the main keyboard so you can continue typing.
With a little experimentation and practice these advanced iPad maneuvers can certainly work to your advantage.
Carol J. Gerber, JD, MA is the Owner and Founder of Gerber Amalgamated LLC, a legal technology consulting company devoted to helping attorneys make better use of technology in their practices. Carol’s class, “Practicing Law with an iPad,” has been approved for 1 credit by the New York State CLE Board and can be customized for your firm or legal department.