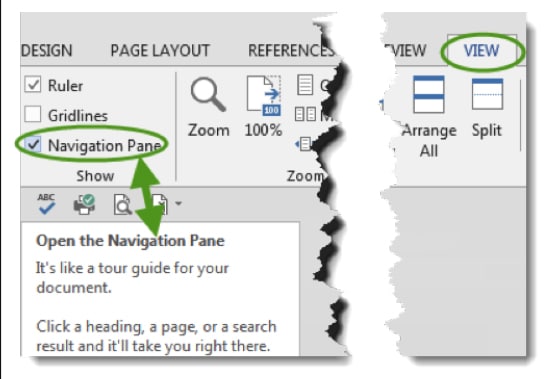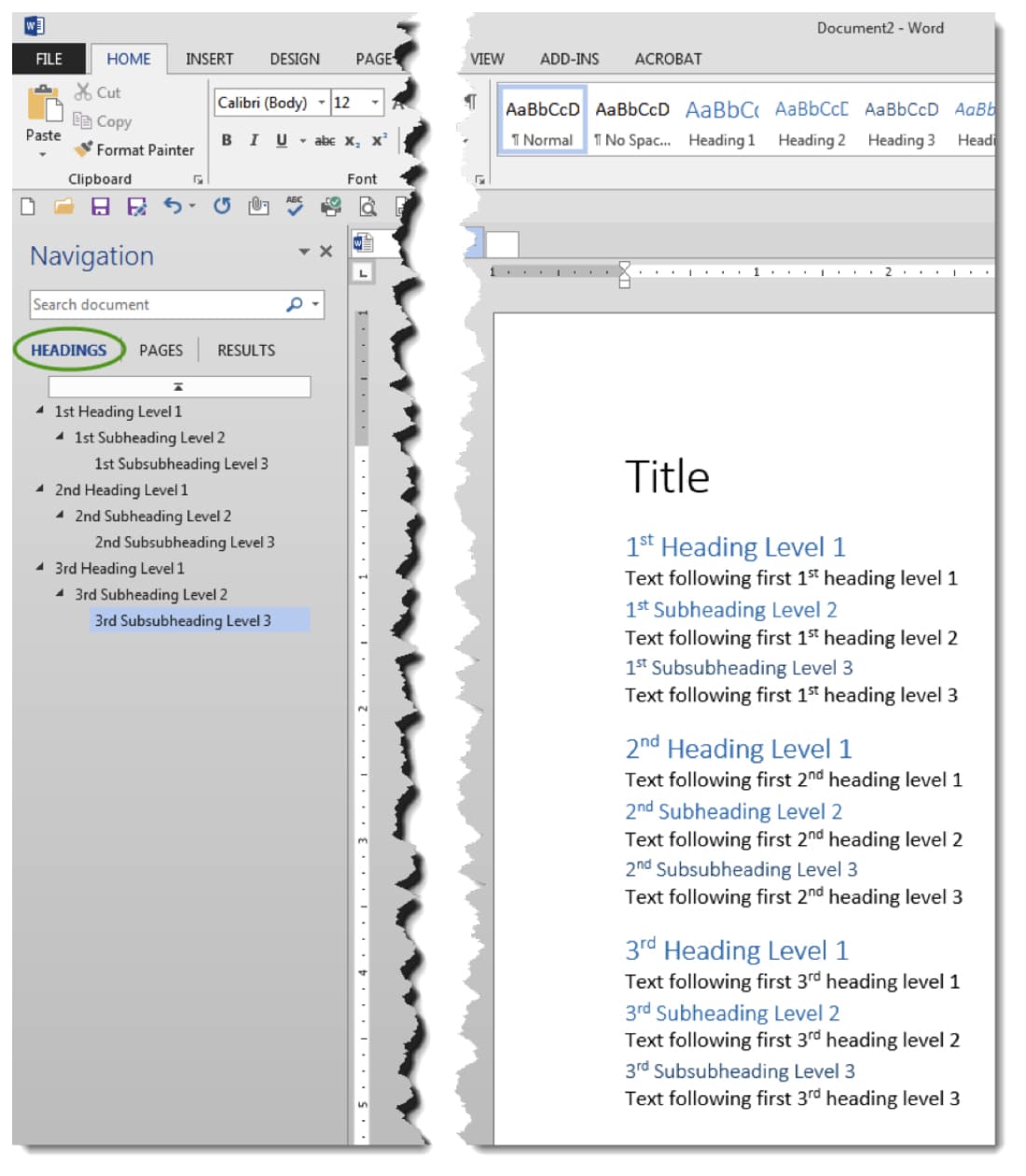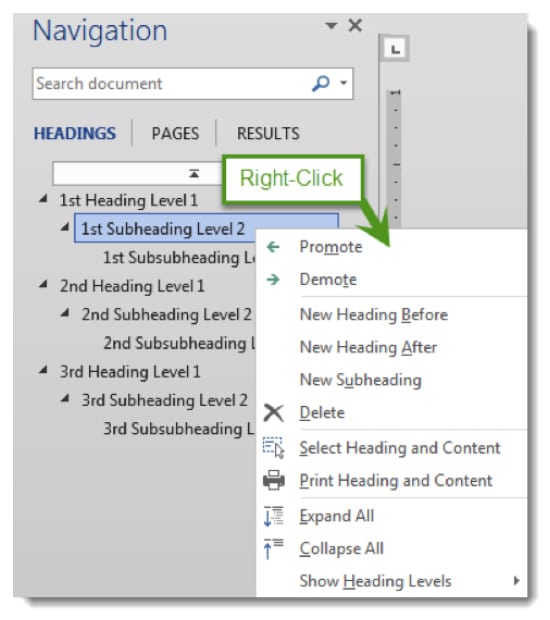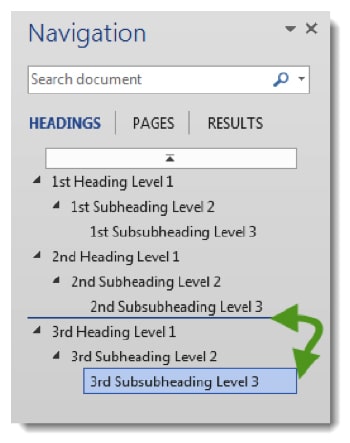In this “Power User” series, Vivian Manning has been teaching us the ins and outs of Microsoft Word Styles — helping us understand why they are so necessary and how to apply and customize Styles to suit individual tastes. But as Vivian explains here, Styles aren’t merely for glamming up documents, they can help you produce documents more efficiently, too.
Now that you understand how Styles work in Microsoft Word, what can you do with them? You don’t want to leave them hanging around merely for prettying up documents. Put your Styles to work! Using Styles to format your documents gives you the power to make your work easier.
Document Navigation, Step by Step
For example, the combination of Word’s Heading Styles and Navigation Pane makes it super easy for you to see and play with the structure of your document. Master this simple document navigation technique and you can easily manipulate how your documents are organized. (Note: For those of you using Word’s formal outlining capability, this is not that, but a kind of scaled-down, easier-to-use approach to using Outline view.)
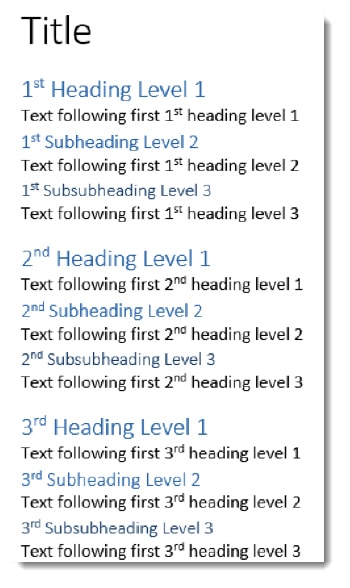
This document doesn’t have to be complex. For the purposes of this post, I’m working with a document that looks like Figure 1, at right. (Of course, if you were working on a real document, you’d have titles that made sense. These are just for reference to show the various Heading levels.)
Once you have opened a Styled document, turn on Word’s Navigation Pane (Word 2010 and 2013 only). On Word’s ribbon:
- Click the View tab.
- Click in the box to the left of the Navigation Pane (ensure that the checkmark is visible, as shown in Figure 2, below).
Word’s Navigation Pane will pop open. Make sure Headings is selected in the Navigation Pane — click on it, if necessary (see Figure 3).
Now you can easily see the document structure without having to go to Outline View! But what’s better, you can play with the document structure in the Headings portion of the Navigation Pane.
Note the little triangles to the left of the Heading names in the Navigation Pane. They let you collapse the view of the various Heading levels, if you want to simplify the view. Go ahead and contract and expand the view. As you’ll see, this does not change the view of the actual document, just the view of the document structure shown in the Navigation Pane.
If you click on any Heading, no matter the level, Word will take you straight to that location in your document.
Next, right-click in the Navigation Pane, and you’ll see a pop-out menu giving you all sorts of power to easily manipulate the organization of your document (shown in Figure 4) — including promoting and demoting headings to other levels, creating new headings and even printing one heading only, along with all its associated text.
You can also rearrange the Styled headings by dragging and dropping them within the Navigation Pane — just click on the heading you wish to move and then drag it to the location you wish to move it to (as shown in Figure 5). All the text associated with that heading will follow along nicely, with no cutting and pasting required. Microsoft has a short but worth-your-time how-to video on the process called “Video: Move text with the Navigation Pane.”
Now’s the Time to Play
Get a feel for how Word’s Navigation Pane works with Styles. Drag and drop those headings and watch the text follow! Promote, demote or create new headings, and totally reorganize the structure of your document while minimizing the work — and time — needed to do it all.
Vivian Manning is the IT Manager at Barriston Law LLP in Barrie, Bracebridge and Cookstown, Ontario, and is Attorney at Work’s Power User columnist. Prior to moving into IT, Vivian practiced law at Barriston LLP, primarily in the area of Municipal Land Development, with a total of 17 years in private practice before switching to the IT side of the law office. She currently indulges her love of teaching tech through her blog Small City Law Firm Tech, where she provides “tips of the day.” Follow her on @vivianmanning.
Illustration ©iStockPhoto.com