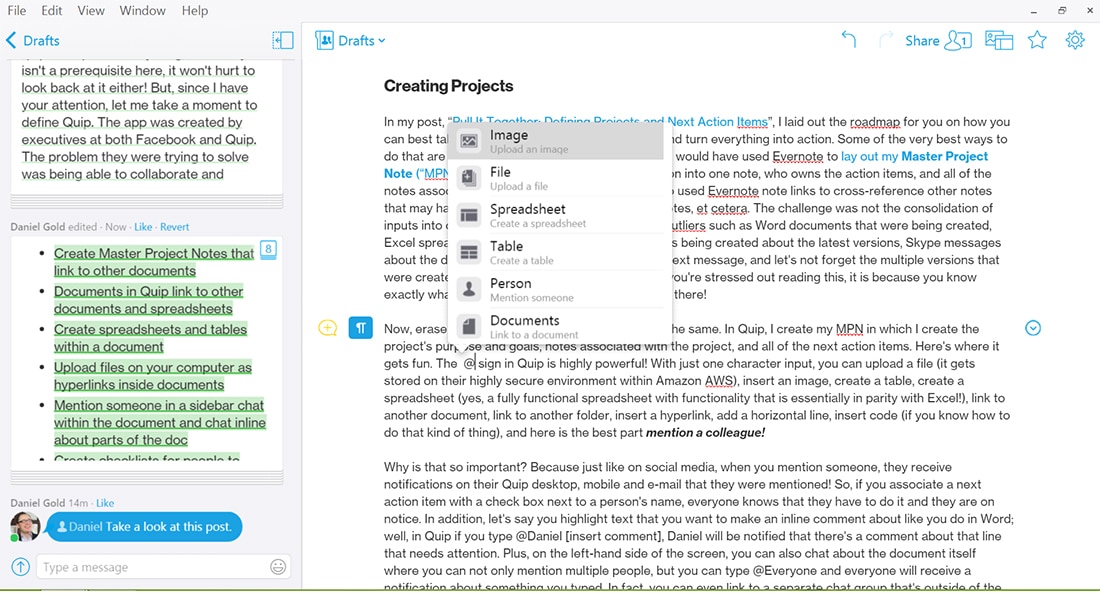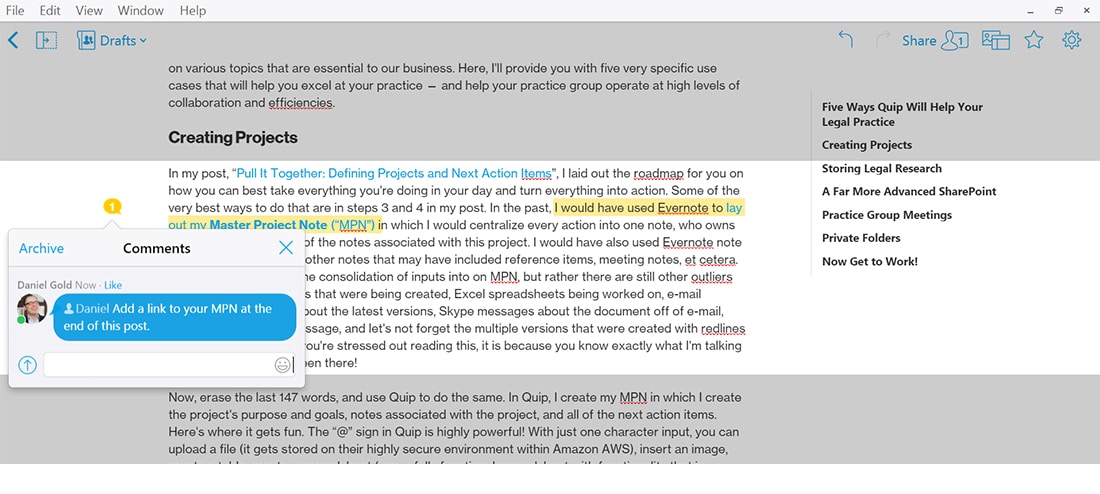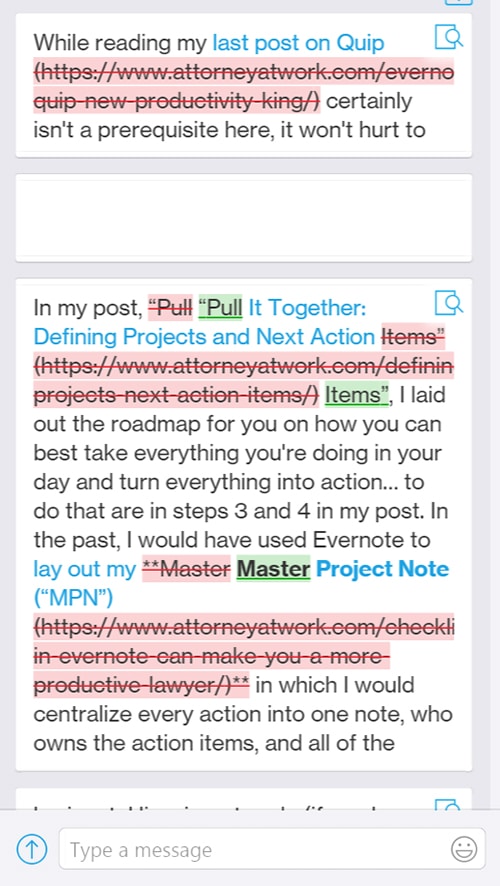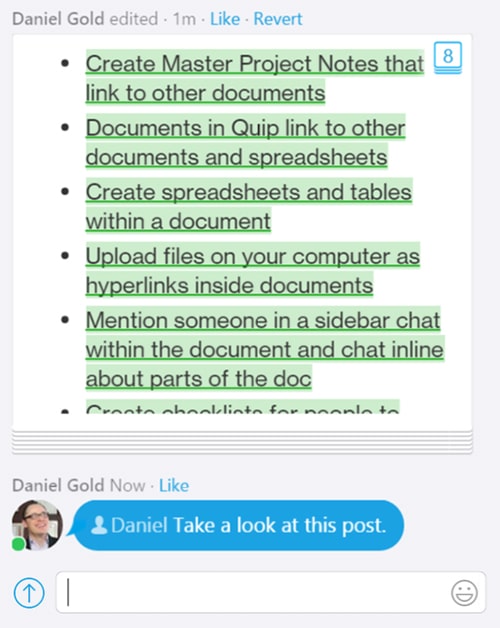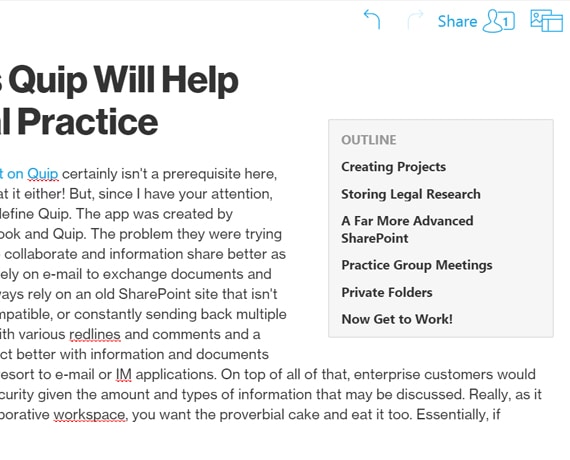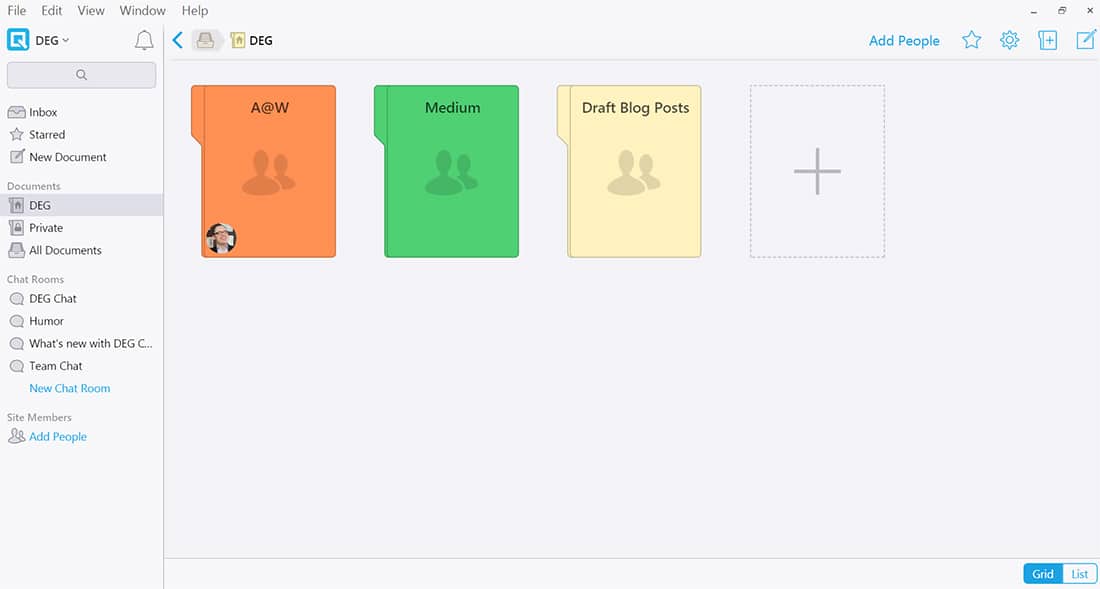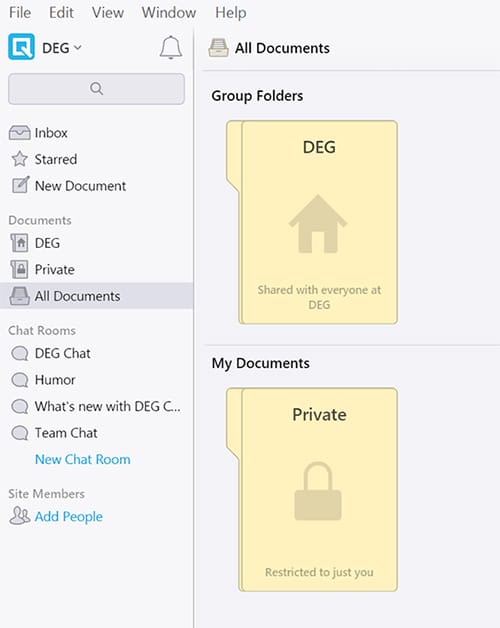In “Evernote vs. Quip: A New Productivity King?” I introduced you to Quip, the collaborative workspace app invented by former Facebook and Google executives. Quip’s creators wanted teams to be able to collaborate and share information without having to rely on email to exchange documents or use an old SharePoint site — and to do so without constantly exchanging multiple versions of a document with confusing redlines and comments. On top of all of that, enterprise customers would want the highest level of security.
Essentially, if Evernote, Google Drive, Microsoft Office 365, Skype and Slack all had a baby, its name would be Quip.
Ways Quip Helps Legal Teams Operate More Efficiently
My team has been using Quip for the better part of six months. We use it for everything from creating personal documents in private folders to weekly team meeting agendas to developing project “playbooks” for each person on the team.
Here are five very specific ways to use Quip that will help you excel at your practice.
1. Creating and Managing Projects — The Mighty “@” Sign
In an earlier post, “Pull It Together: Defining Projects and Next Action Items,” I laid out a road map for turning everything you’re doing during your day into action. In the past, I would use Evernote to lay out a master checklist, or “Master Project Note” (MPN) that defined goals and centralized every action, including who owns the action items, and notes associated with the project. I would also add links to cross-reference other notes. The trouble was with how to include the other outliers: Word documents that were being created, Excel spreadsheets, email threads, Skype messages, and text messages about the document outside of email. And let’s not forget the multiple versions of documents with redlines and inline comments.
If you’re stressed out reading this, it’s because you know exactly what I’m talking about! Now, erase the last 150 words, and read on for how to use Quip to do it all.
In Quip, I still create a Master Project Note that includes notes associated with the project and action items. But here’s where it gets fun: I use the “@” sign to build out the project.
The “@” sign in Quip is highly powerful. With just one character input, you can:
- Upload a file (stored on Quip’s highly secure environment within Amazon AWS)
- Insert an image
- Create a table
- Create a spreadsheet (yes, a fully functional spreadsheet that is, essentially, in parity with Excel!)
- Link to another document or older
- Insert a hyperlink
- Add a horizontal line
- Insert code (if you know how to do that kind of thing)
And here’s the best part: I use the “@” to mention a colleague! Why is this so important? Because, just like on social media, when you mention someone, they receive a notification. So, if you associate an action item with a check box next to someone’s name, everyone will know what they have to do. They are on notice.
There’s more. Let’s say you highlight text so that you can make an inline comment, just as you would in Word. In Quip, if you type “@Daniel [insert comment],” Daniel will be notified that there’s a comment about that line that needs his attention. Plus, on the left-hand side of the screen, you can chat about the document itself and mention multiple people. You can even type “@Everyone” so that everyone will receive a notification about your comment. In fact, you can link to a separate chat group that’s outside of the document itself if that separate chat group includes someone related to your project! (Forgive my exuberance, but this is really exciting … if you’re into getting things done, that is.)
On that left-hand side panel, you’ll find a full history that can either be collapsed or expanded to display the complete history of everything that has ever been done in the document. People can even click on “like” to let others know they agree with something that’s been changed.
So, let’s put this all together. With Quip, you can:
- Create Master Project Notes that link to other documents.
- Link documents in Quip to other documents and spreadsheets.
- Create spreadsheets and tables within a document.
- Upload files on your computer as hyperlinks inside documents.
- Mention someone in a sidebar chat within the document and chat inline.
- Create checklists for people to check things off as they go.
- Create a chat group specific to just this project.
Okay, let’s keep going.
2. Storing Legal Research
It isn’t easy trying to find the most up-to-date case law, statutes, treatises or other research that’s on point, relevant and at your fingertips. And it is doubly difficult to know what someone else on your team has found — leading to multiple emails about whether someone had a case on such and such issue. Here’s how Quip solves this problem:
- Create a folder called “Legal Research.”
- Create sub-folders for “Case Law,” “Secondary Sources” and so on.
- Within each folder, create a document by area of law, e.g., patent infringement and product liability.
- Within each document, list by jurisdiction the most notable cases you have found. The case name can be a hyperlink to either the PDF or the case online.
Here comes the best part. You can now sidebar chat with your colleagues about the cases within the document — perhaps sharing insight on the judge within a particular jurisdiction. And you can highlight the cases to add comments.
And here’s a navigation trick. At the top right of the document, you can click the settings icon and add “insert outline.” Then, instead of scrolling through the document, you have a very handy outline that will allow you to click the jurisdiction and get right to where you want to be.
Now, let’s tie it all together. Say the project is representing a client and one of the next action items is to draft a motion, which requires research. In the MPN, you can use the trusty “@” character and then type in the name of the document or folder that references the legal research you need to read!
3. A Far More Advanced SharePoint
Another way to help you skyrocket productivity and efficiencies is to use Quip instead of SharePoint and wikis. Think of every type of document your team may go to internally: HR forms, policies and procedures, information on marketing, templates, internal newsletters. You could create a folder for every practice group, or for team leaders. Then just remember to use the “@” sign to tie together other notes, spreadsheets and files, and to mention other people so they know to take action.
4. Running Practice Group Meetings
Quip is effective for centralizing communications and documentation, so I use it for my weekly meetings. First, I created a folder called “Team Meetings.” Then, I created a document in that folder for each month — this isn’t required but I do it to avoid one document becoming too large. Each meeting document features the following headers:
- Date
- Attendees
- Agenda
- Notes
- Action Items
Each person speaking is mentioned with the “@” character. (Remember? They receive a notice.) And for every document, MPN, or legal research item referenced in the agenda, I use the “@” character for easy reference. If I need to add a file, I use the “@” character to upload it.
During the meeting, as we go through action items, I highlight each item and insert a strikethrough so we know we covered the topic. Then, for every action item — you guessed it — I use the “@” character again to mention that person!
When the meeting is over, I insert a horizontal line with the “@” character. Below that line will be next week’s meeting. This allows us to easily scan back to last week’s meeting to see what was not covered or what else needs to be discussed.
5. Using Private Folders
You can use private folders in Quip without having to share what you’re working on with others. You can create your own documents, spreadsheets and checklists (and even write blog posts!).
In fact, after my first post on Quip, Tom Mighell asked a great question about whether individuals can use Quip without sharing with a team at all — and the answer is 100 percent yes! You can create a personal account instead of a team site. Take a look at this GIF image that shows you how to create a personal account. If you do this, you should not be prompted to pay for a team account.
Now Get to Work!
Now that you understand what Quip is and why you want to use it, it’s time to get to work! As always, let me know what questions you have in the comments below.
Resources
- Quip Formatted Master Project Note
- Quip Formatted November Weekly Meetings
Illustration ©iStockPhoto.com