Microsoft Outlook’s InfoBar is often overlooked. That’s unfortunate because it’s a wellspring of, info! Know how to use it and save time.
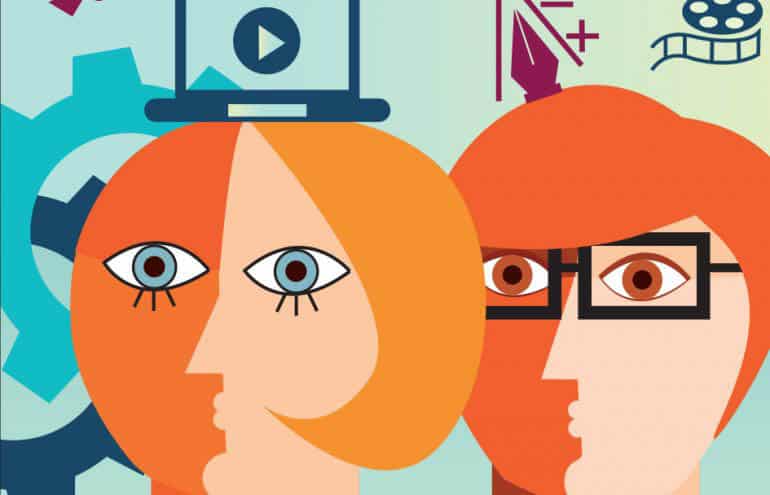
Microsoft Outlook’s Message InfoBar is often overlooked. That’s unfortunate because it’s a wellspring of, well, info! Understanding what the InfoBar does and how to use it can save you time and clicks. The InfoBar is located near the top of a message (visible in either the reading pane or an open message). You’ll see it if there is “extra” information available for the message.
Not so easy to spot, but if you hover your mouse over it, you’ll see the InfoBar more clearly.
In this example, the Outlook InfoBar reminds me that I already replied to this message, including the date and time (so I don’t have to wonder if I already did it, or not). But it does something more: I can see all the related messages if I click on the InfoBar and then click on the “find related messages” pop-up. This allows me to do a quick search to easily find my reply (and an entire conversation), should I need to.
Just that one-click retrieves all the e-mails with a matching subject line, allowing me to browse the entire conversation with ease and minimal fuss. (Note: If you are already viewing your messages in “conversation” view, you won’t see the InfoBar for “find related messages.”)
That’s not all you can do with the InfoBar, though.
- If you’ve forwarded the e-mail, you can see the forward details, including date and time. (It also allows you to search the conversation, as shown above, with replies.)
- If you’ve flagged the e-mail for follow-up, you can view the details (start, due and reminder dates, if any) and search the conversation.
- If the e-mail has been marked for importance, you can see whether it is high or low.
- If the e-mail has been marked for sensitivity, you can see whether it is personal, private or confidential.
- If extra line breaks in the e-mail were removed, you can restore them and improve readability.
- If you normally view your e-mail in plain text, you can quickly convert that single message to HTML (useful for readability with e-newsletters containing a lot of links).
- If the e-mail has display issues (usually for e-newsletters), you can click on the InfoBar and quickly go to the associated website for display. (InfoBar will open your default web browser.)
Go ahead and quickly look through your messages to see which have an InfoBar and how you can use it to increase your Outlook efficiency. Experiment by sending yourself an e-mail marked with Importance and Sensitivity, or reply or forward your own e-mail to yourself to test using the resulting InfoBar.
411




















