Traditionally, most presenters see the same view of their slides that their audience sees. Don’t you long for the ability to view your own presentation notes at the same time? Although the ability to view your notes while presenting has been available for many years, some presenters haven’t been aware of it because it used to be difficult to find and set up. Fortunately, in more recent versions of PowerPoint, Microsoft has made it easier to access.
Here’s a three-part tip for getting better access to your PowerPoint notes when you are presenting.
1. Keep Your Notes Private
When creating a PowerPoint presentation, take advantage of the “Presenter Notes” field. It’s located below the slide (on the right) in the illustration below. We like to add detailed information in the Presenter Notes field about the topic displayed on our slides so that we can discuss the topic without boring the audience with a slide full of text. So, while our seminar attendees only see the slide depicting the website that we are discussing, we see our detailed notes that explain the website’s function.
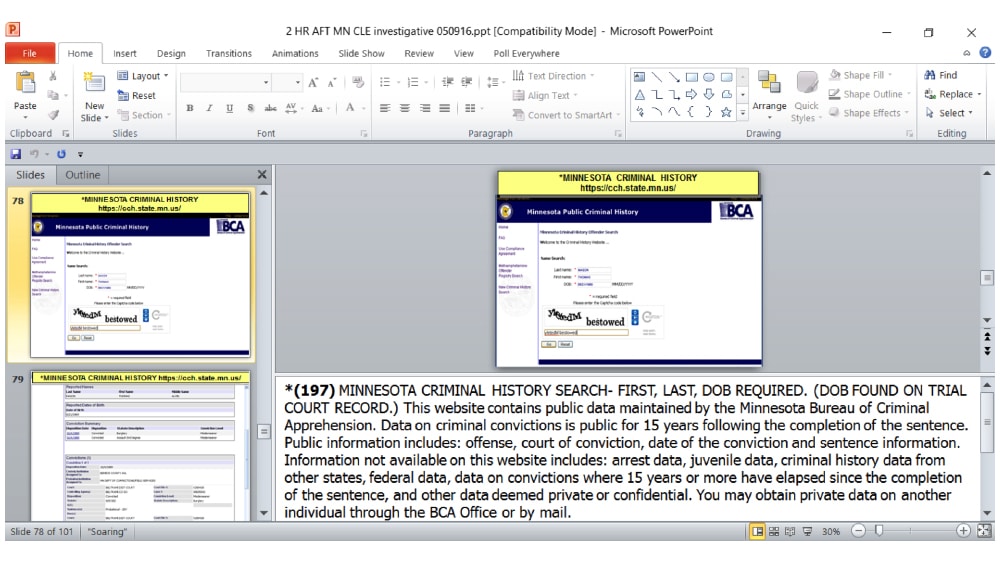
2. Fill the Screen
When connected to a projector or other external monitor, configure your computer to “Extend” your desktop. To do this in Windows 10, navigate to Settings>Display and select “Extend these displays” instead of the default “Duplicate these displays.” The next illustration shows what it looks like.
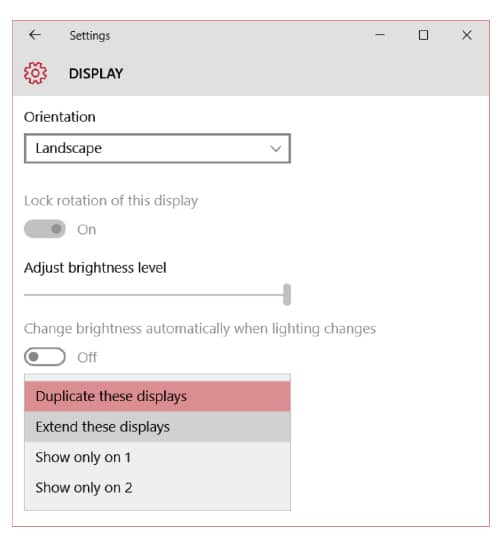
3. Select the Correct Screen
Next, configure your PowerPoint software to display the slide presentation on the external monitor/projector: Click PowerPoint’s Slide Show tab and check the “Use Presenter View” box in the Monitor section of the Slide Show ribbon. You also want to be sure that the external monitor or projector, which the audience will be viewing, is selected from the Show On drop-down menu.
In this case, we selected our external monitor, “2AOC 2230F”;” your Show On drop-down menu list will be different, of course, depending on the model number of monitor or projector that your computer is connected to. Be sure not to select “Primary Monitor” because the audience will see your notes while you will see only your slides.

By using the Presenter View, the audience doesn’t know you are viewing notes, so they think you’re amazingly knowledgeable. And, you’ll save a tree by avoiding printing out all those notes!





















