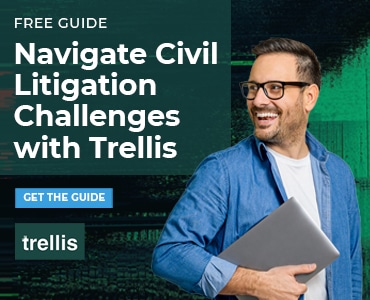If you want to ensure that other people receive email replies instead of — or in addition to — you, here’s a quick trick to redirect email in Outlook and make that happen.
If you’ve ever sent an email for which you wanted, even needed, to have replies go to someone other than to you, you’ve probably been pretty frustrated. No matter how crystal-clear you are about who needs to get the reply, at least 8 out of 10 people are going to be too distracted (or whatever) to follow your instructions. Instead, they’re just going to hit Reply and get on with their day.
Instead of being frustrated, maneuver around their distraction by modifying the Reply-To: address on your outgoing email.
It’s Easy to Redirect Email Replies
Before you hit the send button on that outgoing email, do this:
- Go to the Options tab and click Direct Replies To. Under Delivery Options, you’ll see a field called “Have replies sent to” with a checked box on the left and a Select Names … button on the right.
- Click the Select Names button. Pick up the correct entry from your address book, or just type the email address directly into the field. Notice you can have more than one name in the Direct Replies To field.
If you’re waiting on a response others need to receive too, this will allow them to get that email reply directly — at the same time you do.
This means you don’t have to remember to forward that email reply to everyone yourself.
Then, when your email recipient distractedly hits Reply, their To: field will automatically populate with the email addresses you put into the Direct Replies To field.
Click here to read more of Deborah’s Microsoft Office tips.
You might also like “Declutter Your Email Inbox — Tips from the Practice Management Pros.”
Illustration ©iStockPhoto.com