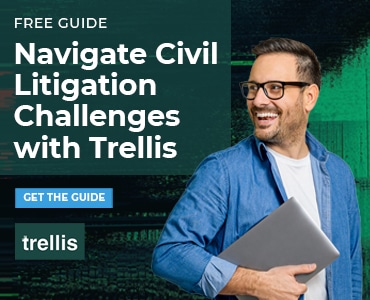Watch the video to learn how to easily scrub your document with Microsoft Word document inspector.
You spent a lot of time getting that pleading or contract together, and now you’re ready to send it out. The last thing you want to do is inadvertently expose your prior edits or others’ comments to prying eyes. If you don’t already have a third-party metadata cleaner installed on your PC, Microsoft Word has a Document Inspector that can clean out any potentially compromising data.
Use Document Inspector to Detect and Scrub Invisible Content
Microsoft Word’s Document Inspector is a built-in feature that can check for and clean out document metadata such as comments, embedded revisions, document information (such as any editors’ names), and other invisible content and hidden text.
Before you use Document Inspector, though, you’ll want to do two things first:
- Review any tracked changes. If you’ve been using Word’s Track Changes feature to keep a record of your or your collaborators’ document edits, review them before scrubbing the document with Document Inspector. By default, Document Inspector will accept all tracked changes in the document, so if there are any changes that should not make the final version, go to the Review tab and use the Previous and Next buttons in the Changes command group to review any pending tracked changes. Use the Reject button to prevent Document Inspector from accepting any edits you don’t want to keep. If all the changes are acceptable, however, you can either let Document Inspector accept them all during its review, or you can use Accept All Changes to accept them yourself.
- Finalize and save your document. Before you scrub your document, make sure it’s final and save the file using the shortcut key CTRL-S or the diskette icon on the Quick Access Toolbar.
Now that your document is saved, you can access Document Inspector in the current Microsoft Word 365 version by going to the File tab and clicking Info > Check for Issues > Inspect Document.
In earlier versions (2010, 2013 and 2016) look under Check for Issues > Inspect Document.
You’ll get a dialog box that allows you to pick and choose which metadata elements you want to inspect.
For example, if you’re using Word on any type of touch screen and you use the Ink feature to annotate your documents, you want to ensure that box is checked.
Conversely, if you want to ensure that the Document Inspector leaves any information you have embedded in your document’s watermarks, headers or footers alone, uncheck that box.
Once you click the Inspect button, Document Inspector shows you what it’s found. If it finds any metadata within a particular category, it offers you the opportunity to remove it, category by category.
You can click the Reinspect button if you want to double-check that everything has been removed. Otherwise, click the Close button to finish, then click Save to save your newly cleaned document.
Click here to read more of Deborah’s Microsoft Office tips.
Illustration ©iStockPhoto.com
Subscribe to Attorney at Work
Get really good ideas every day: Subscribe to the Daily Dispatch and Weekly Wrap (it’s free). Follow us on Twitter @attnyatwork.