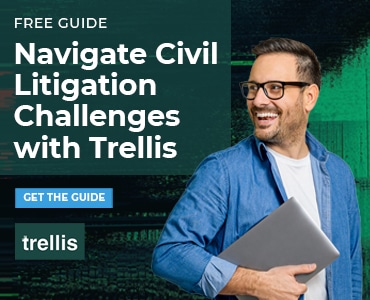Let’s say you have a meeting scheduled with your client to review an important time-sensitive document. Moments before, your client calls to cancel because she’s caught at home during a snowstorm. At one time, you would have had no choice but to reschedule. Nowadays, however, you have another choice in the form of web conferencing tools—and there’s a great new entrant in the field. The screen-sharing service join.me is a secure, simple and free solution to your cancelled meeting dilemma. It almost sounds too good to be true, but I assure you it’s not.
Join.me Lets You Share Your Computer Screen with Other People
And you can share with as many as 250 people at a time! Once you are connected, your client can view a document on-screen as you draft or modify it. During the session, you can chat on-screen or by a conference call connected directly through join.me. And you can even grant control of your screen to someone else so they can edit the document while you watch. When the shared editing session is complete, you can use join.me to send the revised document, and then just disconnect the session.
Here’s how to initiate a join.me session.
- Go to the join.me website and click the share button.
- The join.me application will request permission to install.
- Once installed, you will see the join.me toolbar at the top of your monitor displaying the session link.
- Right-click on the session link and send it by email to your client.
- Your client will click on the email link to start the sharing session, and you’ll see a pop-up confirming the client is now viewing your screen.
Now just go ahead and work normally while your client watches. You retain complete control over the session—control of your computer can only be shared with your permission. You can close the session any time you wish. The session link for one-time only use—once closed, a session cannot be restarted with the link previously sent.
When you first close join.me, it will ask to save to the computer. If you say “Yes,” the join.me icon is placed on your desktop for future sessions, which are initiated by simply clicking on the desktop icon. Convenient, if you intend to use join.me frequently.
A Flexible and Versatile Collaboration Tool
What if you have a Windows computer and your client has a Mac? No problem. And you’re not out of luck if your client only has an iPhone or Android device on him, because join.me has mobile clients for those devices.If the free version of join.me isn’t robust enough for you, you can go pro, at a price, and get some extra goodies, including a personalized background and international conference lines.
A short video at the join.me website provides a complete walk-through of the join.me process. Then, the best way to join the join.me crowd is to try it out when you aren’t caught in a time crunch. Send a test join.me request to a trusted friend or family member and just play around with it a bit until you’re comfortable.
Then, when it’s time to join.me with a client, you’ll be a pro.
Vivian Manning is the IT Manager at Burgar Rowe PC in Barrie, Bracebridge and Cookstown, Ontario. Prior to moving into IT, Vivian practiced law at Burgar Rowe primarily in the area of Municipal Land Development, with a total of 17 years in private practice before switching to the IT end of the law office. She currently indulges her love of teaching tech through her blog Small City Law Firm Tech, where she provides “tips of the day.”
Illustration ©istock.
Related Posts
- Conference Rooms in the Cloud by Jack Newton
- Using the iPad in Meetings by Tom Mighell
- Shifting Your Phone System to the Cloud by Jon Yelton
- Make Meetings Count by Merrilyn Astin Tarlton
- Dont Touch That Typo by Vivian Manning
- Read Your Favorite Sites without Leaving Outlook by Vivian Manning