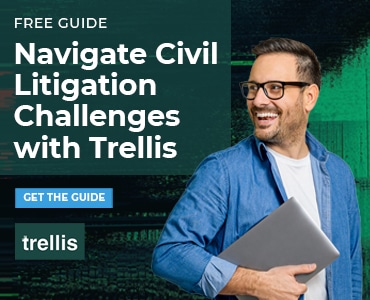A lot of Word users resist using Styles without realizing how many tasks they could do faster and easier with them. Case in point: an automatically updating table of contents.
First, Tag Your Heads with Headings Styles
Using the Heading Styles in a Word document instead of directly formatting all your headings gives you access to a lot of functionality, including the ability to include a fully automated table of contents in your document with just a few clicks. That’s because the Heading Styles have a built-in outline hierarchy — Heading 1 is associated with Level 1 in the outline, Heading 2 with Level 2 and so on.
Applying a Heading Style to your text is one-click easy. Simply find the appropriate level heading in the Styles area of the Home tab and click.
Inserting a Standard — or Custom — Table of Contents
When you’re ready to insert your table of contents, click your cursor into the right spot, then go to the References tab and click Table of Contents on the left. Either of the two automatic tables of contents will give you a quick result, or you can click Custom Table of Contents to bring up the Table of Contents dialog box to customize your table of contents.
Here, for example, you can choose whether to:
- Show page numbers and right-align them, and
- How many levels of headings to show.
You can also click Options to control which Heading Styles correspond to each level and Modify to tweak the formatting of each level, but often the built-in settings are just fine.
Click OK to insert your table of contents.
How to Update When You Add New Heads
If you edit your document to insert more headings later on, you can update your table of contents quickly by placing your cursor inside it and pressing F9 or by right-clicking anywhere in it and choosing Update Field.
Click here to read more of Deborah’s Microsoft Office tips.
Illustration ©iStockPhoto.com