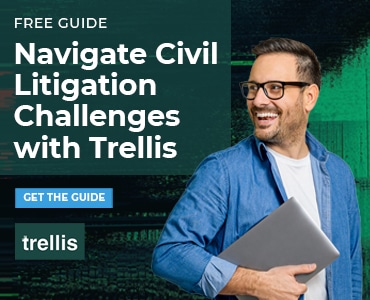Normally, inserting symbols into Microsoft Word text takes several clicks. Save time by assigning word symbol shortcuts. Here’s how.
Inserting symbols like paragraph (∂), section (ß) or degree (∞) doesn’t have to involve digging through the Insert Symbols dialog box every time. Instead, make a shortcut key so you can insert the symbol without ever taking your hands off the keyboard.
Any Symbol Can Have a Shortcut Key
Normally, inserting symbols into your text in Microsoft Word takes several clicks: Insert tab, Symbol, More Symbols, and then scrolling through a seemingly endless list of characters (unless you get lucky and see the symbol you’re looking for in the Recently Used Symbols list in the bottom half of the Symbols tab or on the Special Characters tab of the Symbol dialog box).
Fortunately, any symbol can have a shortcut key assigned to it, so you never have to reach for the mouse to insert a symbol. (A shortcut key is a combination of Alt, Ctrl and/or Shift pressed simultaneously with a letter.)
How to Assign a Shortcut Key
Once you find your symbol in the list, click on it and check out the bottom of the dialog box. There may already be a shortcut key assigned to it. If that one doesn’t suit you, click the Shortcut Key button in the bottom left of the dialog box to assign another.
In this dialog box, make sure your cursor is sitting in the “Press new shortcut key” field (it should be there by default) and press the shortcut key combination you want. Remember, it should be some combination of Alt, Ctrl and/or Shift combined with a letter, all pressed simultaneously.
If that combination is already assigned to a Word function, that will show up underneath by “Currently Assigned To.” If that’s not an essential function for you or for any plug-ins or add-ins you’ve got installed, go ahead and click Assign in the lower left-hand corner to reassign that key combination to your new symbol.
Click Close, then Close again to complete.
Test your new symbol shortcut key, and if you need to, write it down on a sticky note on the side of your monitor. From now on, you’ll have quick and easy access to that symbol whenever you need it!
Click here to read more of Deborah’s Microsoft Office tips.
Illustration ©iStockPhoto.com
Subscribe to Attorney at Work
Get really good ideas every day: Subscribe to the Daily Dispatch and Weekly Wrap (it’s free). Follow us on Twitter @attnyatwork.