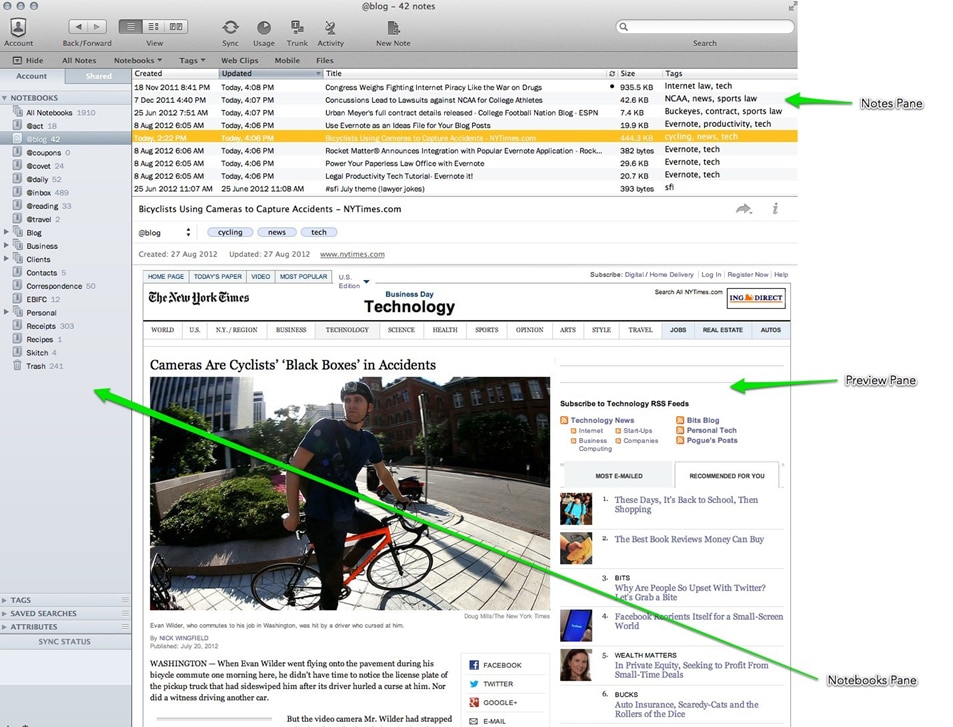I’m always surprised when I meet someone who doesn’t use Evernote. It’s cross-platform (works on Mac, Windoze, iOS and Droid), painlessly syncs just about any kind of data you put into it—emails, images, PDFs, webpages, plain text—integrates seamlessly with ScanSnap scanners, and it’s free (though you can pay for a Premium account). I’ve been using Evernote for about a year. At first it was mainly for personal use—saving web pages, scanned documents and receipts, recipes.
But then I learned how useful it could be in my law practice:
- To catalog case law, statutes and court rules
- As a blogging notebook
- Keeping travel records, itineraries and expenses
- Archive articles and blog posts for future reference
- As a daily phone log, keep notes of all conversations, both incoming and outgoing (thanks to Tim Baran for this one!)
Also, say you need to type a quick note or letter, but you don’t have a word processor, or you’re using a public or shared computer, or perhaps you want to draft an email to send later. Evernote has a built-in word processor that includes basic paragraph formatting, font choices and even bulleted lists.
These are just a few things that you can do with Evernote, but its capabilities go much, much further. Some people use Evernote as their GTD list-maker and primary organizer. The only reason I can figure as to why everyone isn’t using Evernote is that they probably don’t know what it is.
So, What Is It?
Evernote is a cloud-based app designed to “remember everything” and “capture anything” by letting you set up a personal account where you can save notes, audio or video clips, pictures, webpages (similar to Instapaper), or PDFs from a computer or mobile device. The data is available on any of your other devices, or by accessing Evernote through virtually any web browser. The user interface resembles Outlook (or almost any desktop email app). The left side has a list of “notebooks,” which act like folders or mini-directories to organize the data that you’re storing. When you have any notebook selected (highlighted) on the left, you will see a list of all the notes in a separate window (similar to lists of emails in Outlook), and if you have one note highlighted, you will see a preview of the note in the pane below (just like email). Also, you can double-click on a note to open it up in its own window.
In addition to being a cloud-based app, Evernote has a native app to live on each of your devices. The native app makes it a breeze to get data out, but because Evernote is inherently cloud-based, you don’t need to install the native app to access or retrieve your data. That means that you can get it while you’re on somebody else’s computer, at the law library or even Starbucks. Also, because Evernote allows users to email data into their accounts, you don’t need the native app to put data in either. Oh, and I almost forgot, Evernote has its own OCR built right in. Coupled with its robust search engine, it’s über easy to find that smoking-gun document from a case you co-counseled on three years ago! But we’ll get back to that.
The OCR feature is available in Evernote Premium, which comes with a host of additional, useful features at a subscription price of $5 per month or $45 per year.
So what’s the catch? Well, I’m still waiting for that shoe to drop myself. Although there are limits to how much data you can upload and sync (if you have a Premium account, the limit is 1GB per month), I’ve never come close to it. Another limitation is that because your data lives in the cloud, when you want to access it from a mobile device you’ll have to have a decent Internet connection. But with an Evernote Premium account you get something called “offline notebooks” (just like the photos in your iPhone camera roll, for example).
Next Time
In part two of this series, I’ll focus on how to get stuff into Evernote: web clipping, emailing, scanning, plain old typing and even audio dictation. In part three, we’ll look at notebooks and tagging, which is the key to creating your very own killer law library.
Then I’ll wrap up the series by sharing some of the tricks I’ve picked up from Evernote experts (like the daily phone log, and something called Skitch), and also how I use it for blogging, writing articles and other legal writing. Did I mention that there’s a built-in word counter? (This post has 774 words.)
Joe Bahgat practices business law and litigation. Before becoming an attorney Joe was a professional musician, and he uses his experience in the music and entertainment industries to advise organizations and creative-minded professionals in the areas of intellectual property protection and licensing, Internet and privacy law, defamation, and contract negotiation and disputes. He also writes and speaks on these topics, and sometimes bikes to the office (but not to court). His personal blog is The Sports & Entertainment Law Playbook and you can follow him on Twitter @njAtty.