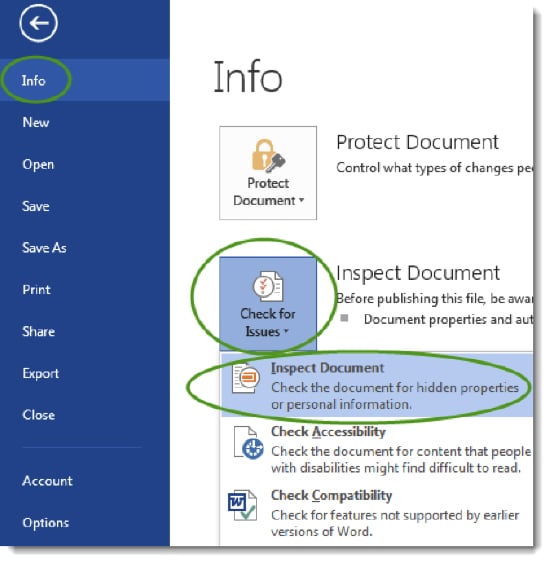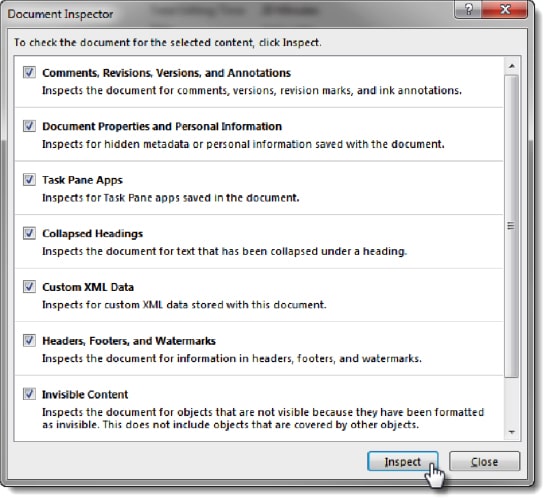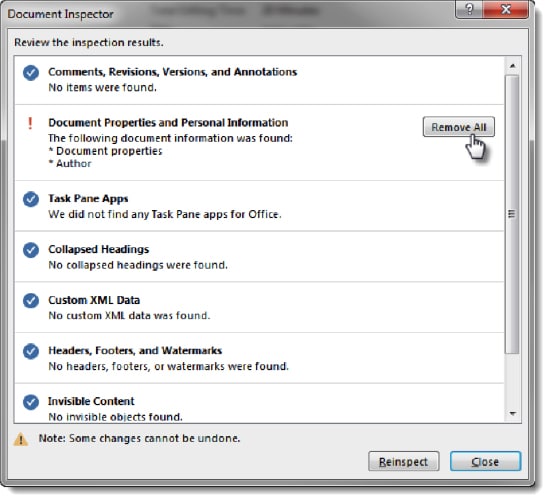Before a new airplane rolls off the production line and is put into service, it undergoes exhaustive inspections until it’s certified as completely airworthy. Even more inspections take place before and after every single flight takes off, for the duration of the plane’s life. The airline industry knows these inspections help eliminate catastrophic air disasters. So when you step on an airplane, you know meticulous inspections have taken place to correct any problems before the wheels leave the ground.
It’s unfortunate that so many lawyers don’t understand the importance of inspections before sending off their documents. They’ll whip out a masterpiece of a claim or defense or demand letter, with nothing more than a spell-check to ensure the most egregious spelling errors are corrected. But no more than that. While this lack of inspection is unlikely to result in a client’s physical death, of course, it can cause a client, or a lawyer’s reputation, grave damage.
What Lurks Within Documents: Metadata
The inspection most neglected is for “metadata” — data that isn’t visible on a simple viewing of the document, but that lurks within, available to those who know how to find it. No matter who’s preparing the documents — you or your staff — it’s a good idea to ensure all metadata is eliminated before sharing electronic versions of your documents.
In Microsoft Word, the tool that accomplishes that task is called the Document Inspector. It can remove forgotten comments or revision-mark history, versioning information, document properties, personal information and other hidden data. Fortunately, in current versions of Word, the Document Inspector is both pretty good and pretty easy to use.
Using the Document Inspector
The Document Inspector can be used with Word, Excel and PowerPoint files. Once your document is complete, spell-checked, proofed, saved and ready to roll electronically, the Document Inspector is your next step before sending the electronic file on its way.
Note: You may want to run the Document Inspector on a copy of your document, as it’s not always possible to reverse the results if you don’t like them (not even by clicking Undo)!
In Word’s Backstage, click on the blue File tab, then:
- Click on Info (if you’re not already there).
- Click on Check for Issues (to drop down the choices).
- Then click on Inspect Document.
The Document Inspector box will open, displaying all the choices. By default all categories are selected. If there is anything you don’t want inspected, simply remove the check mark to deselect the item. Now, click on Inspect.
When complete, the inspection will reveal any information the Document Inspector is capable of removing from the document. You then have the opportunity to remove the information by clicking each “Remove All” button.
If you want to be extra-sure, go ahead and reinspect. If Word has done its job properly (assuming you asked it to “Remove All” from each category), the final result will show a clean document, with every category checked off as cleared.
Now you’re ready to close the Document Inspector and send your document.
For more detailed instructions on using Word’s Document Inspector, read Microsoft’s “Remove Hidden Data and Personal Information by Inspecting Documents.”
Why Risk It? Use PDF
A final word of warning: I don’t think it’s good practice to send Office documents electronically at all, unless you are actively collaborating on drafting versions. Convert that document to a PDF and let your recipient open it in Adobe Reader or Acrobat — not as an editable Word document. For more on the ease of converting a document to PDF right from within Word 2013, read Microsoft’s “Convert a Document to PDF.”
Vivian Manning is the IT Manager at Burgar Rowe PC in Barrie, Bracebridge and Cookstown, Ontario. Prior to moving into IT, Vivian practiced law at Burgar Rowe, primarily in the area of municipal land development, with a total of 17 years in private practice before switching to the IT end of the law office. She currently indulges her love of teaching tech through her blog Small City Law Firm Tech, where she provides “tips of the day.”
Illustration ©iStockPhoto.com