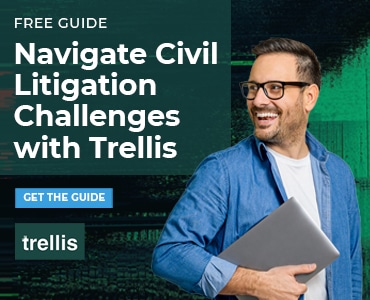Every single piece of text you touch in Microsoft Word is associated with a Style. But how do you figure out which Style you need to modify? Use the Reveal Formatting pane.
Learning how to first identify and then modify the existing Styles in your document is a good first step to learning how Styles work in Microsoft Word.
First, How to Identify the Style Used
You may have noticed that when your cursor is placed within certain text, that text’s Style may be highlighted within the Quick Styles section of the Home tab. Not every Style appears there, though, because those are just the ones designated as Quick Styles. The fastest, easiest and most reliable way to identify any Style is to use the Reveal Formatting pane. To pop up the Reveal Formatting pane, use the shortcut key Shift+F1, and that pane will appear on the right.
By default, the Reveal Formatting pane doesn’t always tell you what Style is associated with the selected text. To get that information, you’ll need to check the Distinguish Style Source box at the bottom. Now, Reveal Formatting shows that the text in our video example is in the Normal Style. If I click my cursor into the footnote, you’ll notice the Reveal Formatting pane changes accordingly.
Now Let’s Make Some Changes
Let’s say the court we’re going to submit this brief to requires all footnotes to be the same font size as the main text. The most efficient way to change that is by changing the underlying Style, in this case, Footnote Text.
If I click on the hyperlink PARAGRAPH STYLE within the Reveal Formatting pane, that will take me directly to the Style dialog box.
From there, I can see that the current Footnote Text Style is based on the Normal Style, with the exception that its size is 10 points rather than 12 points. To change this, I’ll click on the Modify button and use the drop-down menu under Formatting to upsize the font to 12 points.
You can access other formatting options from within this Modify Style dialog box as well. The most common ones are at the top. You can modify other options by clicking the Format button at the bottom and go through the various dialog boxes available here.
Normal Style Tip
Changing the Normal Style (which will affect other Styles like Footnote Text that cascade down from it) is even easier. Just right-click on Normal within the Quick Styles area of the Home tab and choose Modify.
Learning to modify a document’s existing Styles allows you to quickly make global changes to elements like headings, page numbers and footnotes to ensure formatting consistency. Once you start working with a document’s underlying structure, rather than against it, you’ll eliminate a lot of your frustration with Microsoft Word.
Click here to read more of Deborah’s Microsoft Office tips.
Illustration ©iStockPhoto.com
Subscribe to Attorney at Work
Get really good ideas every day: Subscribe to the Daily Dispatch and Weekly Wrap (it’s free). Follow us on Twitter @attnyatwork.