All Microsoft Word templates contain standard styles. These templates and word styles are all you need to create formatted documents.
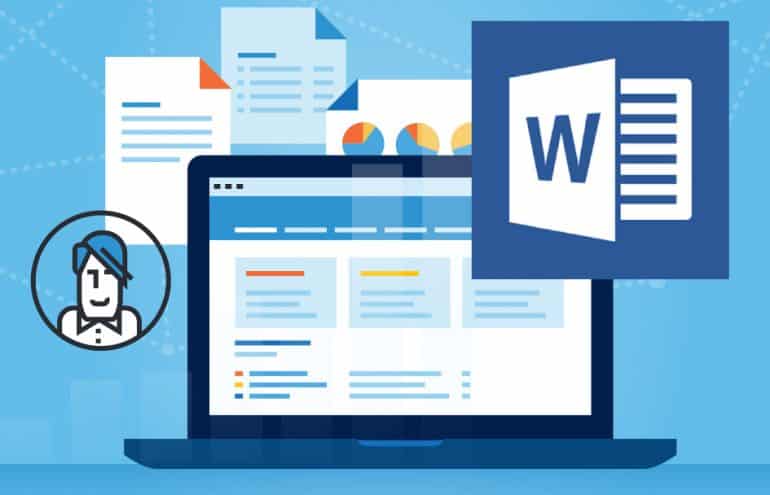
Table of contents
Have you ever spent hours fine-tuning a Microsoft Word document to ensure a consistent “look and feel” throughout? If so, I suspect you don’t want to do that again.
You especially don’t want to repeat the experience when someone asks you to change the fonts and spacing throughout after you’re done.
If you still spend hours formatting documents, you probably need to learn how to use Word styles. In a nutshell, styles control the look of the text that they are applied to.
For instance, a List Bullet style can do the following:
- Indent the paragraph.
- Insert a bullet point.
- Change line spacing before and after.
You can do each of these formatting tasks for each set of bullet lists in your document, or use the List Bullet style to apply these settings all at once. That’s three steps for the price of one.
What if you are asked to change the font throughout a document? Change the font for the given style in the Modify Style menu, and let Word do the rest. Elapsed time: less than one minute. (See “For Better or Worse: Customizing Word’s Style Menu.”)
To realize these benefits, just about everything — text or image — in a document must have a Word style applied to it. When that’s the case, you can say goodbye to hours of post-draft formatting, confident that the formatting has already been done for you. (Of course, it never hurts to quickly check a finished document.)
Learn These Five Standard Word Styles
All Word templates contain certain standard styles. These templates, and the styles they contain, should be all you need to create (and update) elegantly formatted documents.
Here’s a list of five styles all lawyers need to understand — and use.
1. Normal
Upward of 90 percent of all text, plus all inline images, in a document ought to be tagged as Normal. This ensures your main “body text” flows well throughout your document.
2. Heading 1 (and 2 and 3)
Breaking up text with headings helps readers navigate long documents. Heading styles also get picked up by Word’s automatic table of contents feature so that you need not manually create the TOC or revise it when you move sections around. (See “Word Styles: Automating a Table of Contents.”)
As if that weren’t enough reason to use heading styles, you can drag and drop those headings in Word’s Outline view to easily move sections around in a document. You can also change the levels of these headings.
For instance, you might realize a Heading 2 that’s part of a larger section needs its own section. Move it (up or down) to where it needs to be, then drag it to the left to convert it into a Heading 1.
Did I mention you can update your automatically generated tables based on these styles by right-clicking them and choosing the “Update” option?
One last thing about headings: Word offers more levels (4, 5, 6 and so forth). If you find yourself “descending” to these lower levels, your document might be getting more complex than it needs to be.
3. Lists (Bullets and Numbers)
Putting lists of items in paragraphs and separating items with semicolons is so yesterday. Use actual lists instead to:
- Add visual interest.
- Break up chunks of text.
- Make the items easier to digest.
Use List Number when the sequence of items matters or the list gets absurdly long. (In my documents, I number lists longer than 10 items.) For shorter lists where the sequence doesn’t matter, use List Bullet.
Should a list item require two or more paragraphs, tag each paragraph other than the first using the List Continue style. List Continue should work for both List Bullet and List Number items.
4. Table Text
You can format more sophisticated lists as tables. When I say “sophisticated” I mean that each item (or row) is associated with one or more criteria. For instance, a given precedent might be mentioned along with its date and jurisdiction. That would call for a three-column “list” that becomes easier to digest as a table.
The text in tables may need to differ somewhat from Normal text. For instance:
- The first line in Table Text doesn’t need to be indented.
- You may want to compress the spacing (margins left and right as well as spacing above and below) around each paragraph.
5. Emphasis
The word styles above are “paragraph styles,” and they make up most of the styles you need to use in documents.
Certain styles apply to parts of paragraphs only. In Word, these are called character styles. Common examples include Hyperlink and Emphasis.
Emphasis is useful when you want to highlight a term within a paragraph of text, or italicize a case name or publication in a citation. The text may simply appear as italicized Normal, and that’s what it is. But if my editor tells me the new house style calls for Emphasis to become bold and not italic, I can change the character style alone to automatically update the document. If I had simply applied italics to a document, I would need to find and replace each instance manually.
Using Word Style Templates Makes Creating Documents Easier
Your firm may already have a Word template that contains styles that you need to use for various documents. Every time you start a new document, you can do so by opening that template and using “Save As” to name your new document. Using templates helps keep the branding of a firm’s documents consistent.
If you haven’t reviewed your firm template yet, take five minutes to check out the usage conventions and how styles are set up.
Template creators often put the house style guide into the template, too, with examples of how these documents need to be used. Authors write over these instructions as they create their documents, though they can serve as handy reminders while they write.
Are there other Word styles or formatting techniques you regularly use when you draft documents? Please share them in the comments below.
Illustration ©iStockPhoto.com
More Microsoft Office Tips on Attorney at Work
- Three Microsoft Ninja Features by Deborah Savadra
- Office 365 Productivity Tips for Lawyers
- Beware the Four Most Dangerous Outlook Features by Deborah Savadra
Subscribe to Attorney at Work
Get really good ideas every day: Subscribe to the Daily Dispatch and Weekly Wrap (it’s free). Follow us on Twitter @attnyatwork.
















