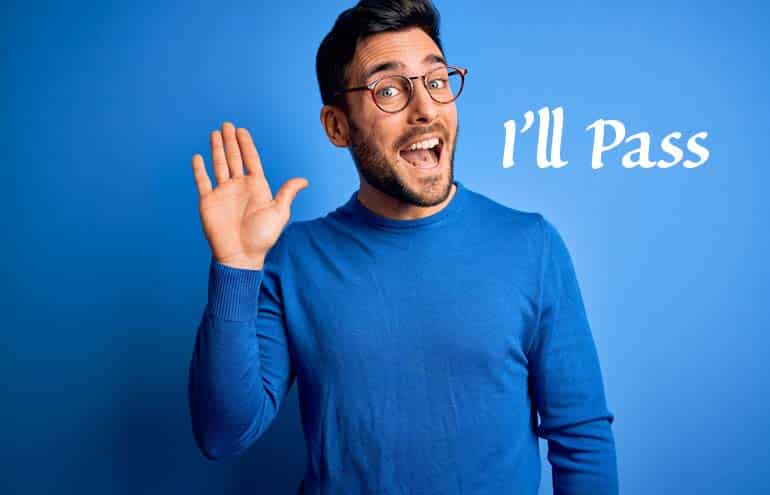Of all the Microsoft Office applications in law offices, Outlook is hands-down the most frequently used. After all, who doesn’t need to handle email every day? Here are four features that trip up even seasoned Microsoft Outlook users.
1. Auto-Complete
You probably use the Auto-Complete feature every day, and take it totally for granted. The moment you put your cursor in the To: field of an email and start typing, Outlook tries to predict the email address you want. It’s been tracking your email habits and building a list of names and addresses from the messages you send. So, the moment you type “b” in the To: field, it suggests several past addressees whose names begin with “b.”
But with an inadvertent slip of the mouse, that email you think you’re sending to law partner Barbara could instead be going to opposing counsel Barry. And if the message contains sensitive information about a client, you’ve just breached confidentiality.
To be 100% safe, you’ll want to disable Auto-Complete altogether. To do that, go to File > Options within Outlook, then click Mail on the left and scroll down to the Send Messages section. You can clear the Auto-Complete list with the Empty Auto-Complete List button and start fresh. To disable Auto-Complete altogether, be sure to uncheck the box next to “Use Auto-Complete to suggest names”.
But if you’re too addicted to its convenience to ditch it, be sure you do these things:
- Pause to examine the list of choices you’re presented with when you start typing, then pause again after you’ve chosen an addressee from the list. A little mindfulness here could save a lot of embarrassment.
- Delete email addresses you don’t need (or want) from Auto-Complete’s list of suggestions. Hover your mouse to the right of any address in the list that you want to delete from future choices and click the X on the right.
2. Out of Office
You’re getting ready to leave the office on vacation or for an out-of-town continuing education program. Did you give your assistant your itinerary? Check. Turn on your alternate voice-mail greeting? Check. Turn on Outlook’s Out of Office (aka Automatic Replies) feature? Check.
Before you go, double-check that Out of Office auto-reply. Do you really want to advertise to the world that your home is unoccupied, or which hotel you’re staying in?
You want your Out of Office message to reach the people you regularly do business with and give them only the information they need. Limit the reach of Outlook’s auto-replies to those inside your office and, if necessary, to outside recipients who are already in your Contacts list.
Inside the Automatic Replies dialog box (accessible to networked Outlook users from the File tab under Info in Outlook versions 2010 and up, or from the Tools menu in version 2007), you’ll notice two tabs: Inside My Organization and Outside My Organization. Inside My Organization covers those who are on the same Exchange Server as you. This tab lets you send a detailed message to co-workers about how to reach you even when your assistant isn’t available.
The Outside My Organization tab covers everyone else, and here’s where you can write a more limited message to go to clients and others. But you needn’t set it to send a response to everyone who emails you. Instead, check the box next to “Auto-reply to people outside my organization,” then click the radio button next to “My Contacts only.” This limits auto-replies to only those whom you’ve added to your Contacts list in Outlook.
Also, don’t forget to take advantage of Out of Office’s ability to turn itself off when you’re back in the office. After you click “Send Automatic Replies” in the top half of the dialog box, check the box “Only send during this time range,” then put in a start date and end date and time.
3. BCC
Blind-copying a client on an outgoing email seems like an efficient way to keep a client or other interested party in the loop on your communications with opposing counsel or others. Outlook keeps the identity of any BCC’d parties secret in your outgoing email (although they’re still retained in the message’s metadata). Sounds safe enough, right?
The problem with BCC, however, isn’t your outgoing email. It’s what happens when a blind-copied recipient hits Reply to All. At that point, one protected recipient’s identity is exposed, and if others on the BCC list do the same, their identities are revealed as well as what they wrote.
I’m not saying it’s always dangerous to use BCC. For instance, if your assistant saves your outgoing emails to a document management system, blind-copying him or her makes that task easier. If you use BCC, though, always consider the impact on client confidentiality should the reply chain get out of your control.
In some cases, you would be better off forwarding the original message to your client (with a slightly altered Subject line to keep it out of the original Outlook conversation view).
4. Reply to All
Decades after the invention of email, Reply to All still wreaks havoc. And if an email has a particularly long list of recipients, everyone’s inbox can fill up quickly.
Fortunately, this feature can be disabled or at least modified. Here’s how:
- Disable Reply to All on your outgoing messages. Microsoft offers a plug-in called No Reply All that adds the option to disable a recipient’s Reply to All function on your outgoing message. It’s not 100% foolproof, though, because it depends on your recipient using Outlook to honor the flag this adds to your email. For something more foolproof, talk to your IT person about what settings can be tweaked on your Exchange Server.
- Get a warning when you click Reply to All. Sperry Software offers a plug-in called Reply to All Monitor that pops up a warning whenever you click Reply to All. It can even prompt you whenever your reply is going outside your firm or if you were BCC’d on the original email. Standss offers a similar product called ReplyGuard. Either product could provide you a “Should I or shouldn’t I?” moment that could save you lots of embarrassment.
Bottom line: Always use email mindfully.
Watch More Quick Tips Videos here.
Illustration ©iStockPhoto.com
Subscribe to Attorney at Work
Get really good ideas every day for your law practice: Subscribe to the Daily Dispatch (it’s free). Follow us on Twitter @attnyatwork.