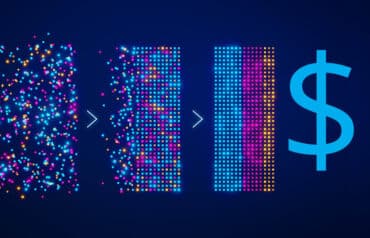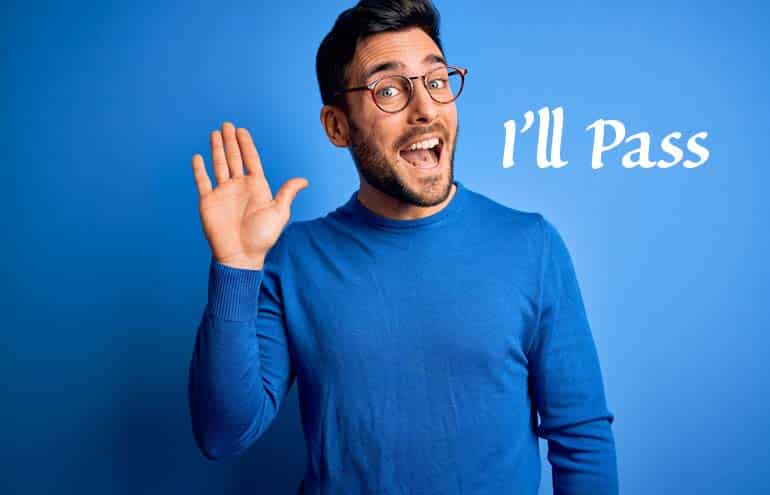Outlook Conversation view allows the entire email conversation to be followed in one location—your Outlook inbox. Read the tips.
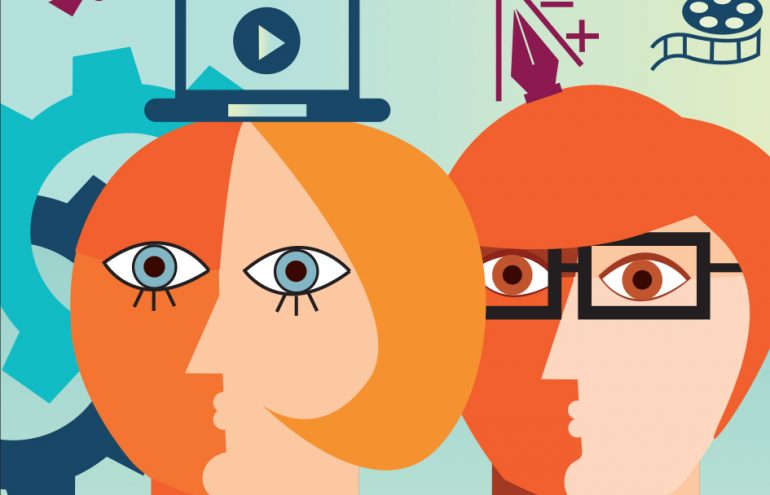
Table of contents
We all like to talk—at least most of us do. In real life, our conversations flow, with one person talking, others replying, the original speaker responding again. We keep track of the flow in our minds—all in one place. When we recall our conversation, we remember the flow—who started talking, who replied, and how the conversation carried on. We don’t need to mine different locations in our brain (at least not consciously) to follow or recall the discussion. Unfortunately, Microsoft Outlook email, in its default setup, doesn’t flow as smoothly:
- You send an email and it heads off to your Sent items.
- Someone replies to your email and it lands in your inbox.
- You reply to their reply and your email heads back to your Sent items.
All those things are disconnected from one another, unless you take extra steps to bring them together. It’s not that you can’t reconstruct the conversation, but it takes some work. Fortunately, more recent versions of Outlook address this issue with a feature called “Conversation view.” (Gmail users are already used to Conversation view, since it is Gmail’s default.)
Conversation view allows the entire email conversation to be followed in one location—your Outlook inbox. No more heading over to your Sent items to view your replies, or poking through your inbox to see related incoming email. Instead it is just a simple click to expand the entire conversation from condensed view to full view.
What’s not to like, right? Less poking, clicking and searching sounds good.
Tips for Mastering the Change to Conversation View
The thing is, changing from the traditional view to Conversation view can be a bit confusing at first. After a few days, however, everyone I’ve switched over to Conversation view loves it. Once acclimated, they find email conversations much easier to follow and working in Conversation view much more efficient. But there are some important things you need to understand about it:
- Changing to Outlook Conversation view doesn’t actually move email. Your sent email is still in your Sent items and remains a sent email. But if someone replies to it, that sent email also becomes part of a conversation that can be viewed in your inbox.
- A continuing conversation moves in your inbox. If you sent an email last week and someone replied to it the same day, that first reply will appear at the top of your inbox when it arrives (as normal). But, if someone else replies to the email a week later, the entire conversation will then be moved to the top of your inbox, including the reply that landed there a week earlier. This can be disconcerting until you get used to it.
- A conversation is usually (not always) collapsed, hiding the flow. Until you get used to how a collapsed conversation looks when it has new email in it, you may think you are missing some emails! A collapsed conversation with a new email in it will move to the top of your inbox, and show as bold black. A collapsed conversation heading, as shown in Figure 1, shows only the participants and the Subject line, along with the time and date of the latest email in the conversation. (If you hover your mouse over the conversation, without clicking, you’ll see the names of all the participants).

- An expanded conversation heading shows the entire conversational flow. In Figure 2, below, I emailed from my work account to my Gmail account, and to one other person in my office. You can see the flow of emails, all visible in one place—the inbox. You also see associated emails that are actually located in Sent items—without having to go to Sent items to see them. These can be dealt with from within the conversation.
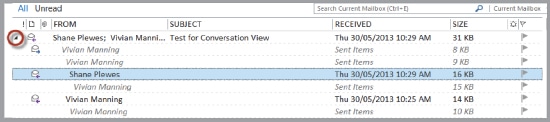
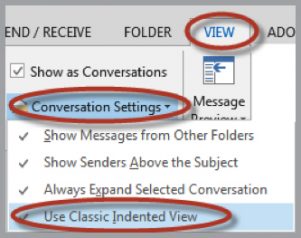
- You can turn on “Use Classic Indented View,” as shown in Figure 3, and email order within a conversation will be much easier to understand. You can more easily see the flow of conversation.
- Outlook organizes conversations based on the email Subject line. If someone in the conversation changes the Subject line, those emails head off to their own, new conversation.
- If you use Outlook Categories, assigning a category to the conversation heading will automatically assign that category to every email in the Conversation—nice!
- If you “ignore” a conversation, all future emails assigned to that conversation will be automatically ignored—priceless for banishing those annoying reply-to-all responses!
Changing your default Outlook Inbox view to Conversation view will save you time and clicking. And, given how married we all are to our email these days, the time-savings can be substantial. I really can’t imagine going back to the traditional email view.
Here are some links to more information on Outlook Conversation view, and instructions on how to set it up—or turn it off if you decide you just can’t stand it:
- Microsoft’s Help article, “View Email Messages By Conversation”
- Outlook Blog’s “Customizing Your Conversations Experience” (Plus Video)
- How-To Geek’s “Using Conversation View in Outlook 2010”
Vivian Manning is the IT Manager at Barriston Law LLP in Barrie, Bracebridge and Cookstown, Ontario. Prior to moving into IT, Vivian practiced law at Barriston LLP (formerly Burgar Rowe PC) primarily in the area of Municipal Land Development. In addition to Attorney at Work’s “Power User” column, Vivian indulges her love of teaching tech through her blog Small City Law Firm Tech. Follow her on Twitter @vivianmanning.
Illustration ©istockphoto