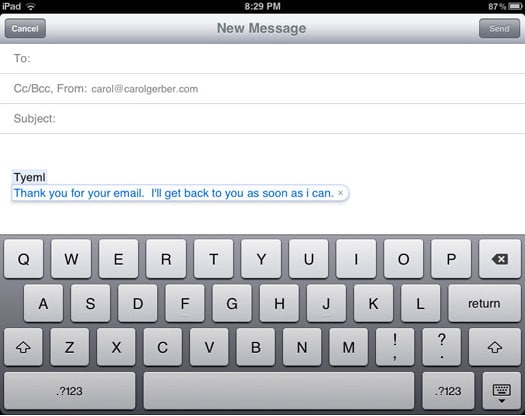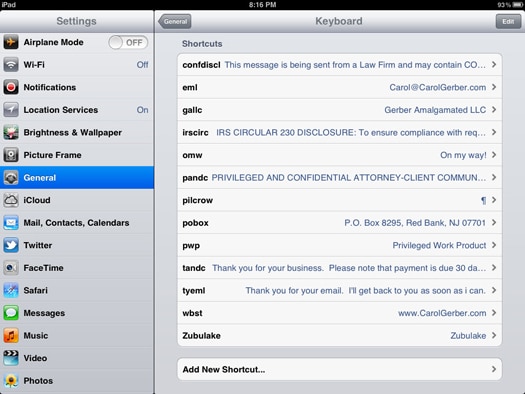One of the fastest ways to improve your typing on the iPad’s on-screen keyboard is to take advantage of the shortcuts feature introduced in iOS 5. The shortcuts feature works like Autocorrect’s non-evil twin, turning your abbreviations into perfectly-typed chunks of frequently-used text when you use iPad’s on-screen keyboard. With a little practice, you can use shortcuts to save time, frustration and embarrassment when you type on your iPad’s keyboard.
Creating Shortcuts
Every shortcut has two parts. The “phrase” is the fully-expanded text that you want to end up with on your iPad’s screen, and the “shortcut” is the unique, memorable abbreviation that you will type to prompt the iPad to insert the phrase. To create a shortcut on your iPad, go to Settings/General/Keyboard/Add New Shortcut, enter the shortcut key combination and full phrase, and then hit the blue Save button in the upper right-hand corner of the screen. (SeeFigure 2 for more examples of shortcuts.) Then, whenever you type the shortcut on your iPad, you will see a small bubble pop-up on your screen with the first few words of the expanded phrase (see Figure 1). At that point, press the space bar, return, or a punctuation mark to replace the shortcut with the phrase.
Note that if you mistype the shortcut and then correct it, the phrase may appear as white suggested replacement text in a black balloon above the shortcut. In that case, tap the black balloon to replace the shortcut with the phrase.
Shortcuts can help you type any number of often-used phrases, including:
- A paragraph symbol, or “pilcrow”: ¶. Creating a pilcrow shortcut is the easiest way I know of to type that symbol on your iPad. The pilcrow is not on any of iPad’s keyboards, but if you use your computer to type a pilcrow into an e-mail to yourself, you can copy and paste it into the phrase field of a pilcrow shortcut.
- E-mail disclaimers, such as those regarding confidentiality and tax evasion, for those whose outgoing iPad e-mails are not routed through their firm’s e-mail servers.
- Quick replies to clients and others to let them know you’ve received their e-mail and will respond to it as soon as possible.
- Standard “lawyer” phrases, like “Privileged Work Product,” “Attorney-Client Privilege” or “Privileged and Confidential.”
- Anything you type often and would like to type consistently and correctly, such as your mailing address, e-mail address or phone number.
For examples of shortcuts, see Figure 2.
Use Shortcuts to “Train” the Spell-Checker
You can also use shortcuts to add unusual words, like client names or frequently-used case names to the iPad’s spell-check dictionary. Just add the properly spelled name to the phrase field, leave the shortcut field blank and hit the blue Save button, and the phrase will no longer be flagged as a misspelling when you type it. (If this doesn’t work right away, restart your iPad.)
Troubleshooting Shortcuts
If a shortcut doesn’t work as expected, go to Settings/General/Keyboard and click on any shortcut to edit it. To delete a shortcut entirely, swipe the shortcut to the left and click the red Delete button, or click the Edit button in the top right corner to delete more than one shortcut at a time. Here are additional tips to keep in mind:
- Phrases will appear as plain text, with no formatting or embedded hyperlinks, so capitalization is your only opportunity to add flair to a phrase.
- Phrases can be very long, but a phrase will not break into paragraphs, even if there are paragraph marks in the text you paste into the phrase field. (You may still find it easier to use a shortcut to insert a phrase as one long paragraph and then add the returns yourself.)
- Shortcuts you don’t use often can be hard to remember. Start with a few that you know you will use often and then add to the list judiciously.
- The Shortcuts feature will only help if you type the phrases correctly. So, instead of trying to type your phrases into the iPad, you may want to type, edit, proofread and spell-check your phrases on a desktop or notebook computer first. You can then e-mail them to yourself so you can copy-and-paste them from your iPad’s e-mail program into the phrase fields.
Carol J. Gerber is the Owner and Founder of Gerber Amalgamated LLC, a legal technology consulting company devoted to helping attorneys make better use of technology in their practices. Carol’s class, Practicing Law with an iPad, has been approved for one credit by the New York State CLE Board and can be customized for your firm or legal department.
Subscribe to Attorney at Work
Get really good ideas every day: Subscribe to the Daily Dispatch! (No charge … lots of updates.)
More iPad Tips on Attorney at Work
- iPads for Lawyers: Power User Shortcuts by Carol Gerber
- Using the iPad in Meetings by Tom Mighell
- eBriefs on Your iPad by Tom Mighell
- Note-taking and Dictation Apps for Lawyers by Paul Unger
- Will iPads End Post-It Notes in Voir Dire? by Ken Broda-Bahm