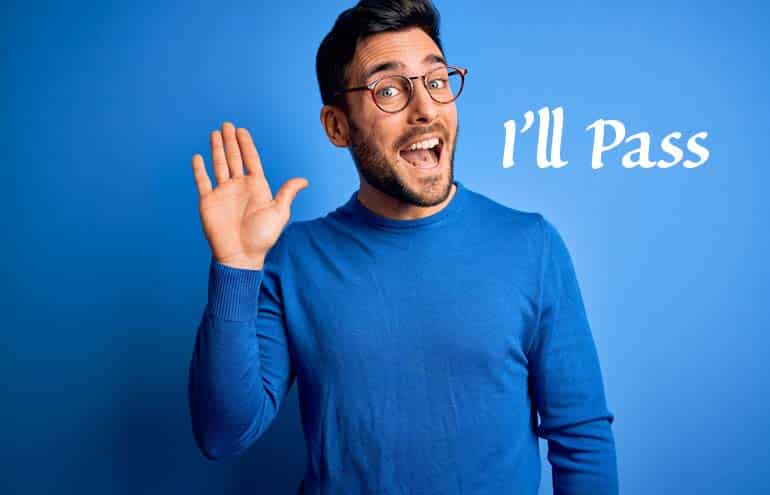There is so much—perhaps too much—information available online. How do you sort out what you want and easily capture and retrieve it? This is the final installment of Tom Mighell’s three-part series describing how he manages his personal workflow with a combination of Google Reader, Instapaper and Evernote. He really knows what he’s doing!
I’ve shown you how to use Google Reader to find the information you want to read, and Instapaper to read the articles you find. Now it’s time to save what you find. And I believe one of the best tools for saving and remembering … anything digital, really, is Evernote. I’ve tried bookmark services, or saving web pages as PDF files, but nothing has worked as well as Evernote, in almost every way.
Evernote wants you to “remember everything,” and it’s a tool that can literally help you save anything you want to remember. The beauty of Evernote is its ubiquity: You can download the software to use on your computer, access it online, or use the mobile version that works with your iPhone, Android, BlackBerry, Windows Mobile, iPad or Palm Pre. And when Evernote says it can save everything, it means it. You can save web pages, PDF files, Word or Excel documents, images, audio files and text notes, just to name a few. Even better, the search functionality is great. Evernote will scan the text in everything you upload and make it all searchable. You can even search for text in an image that you upload!
Getting Started
Let’s get started with Evernote by clipping some of the articles you just finished reading in Instapaper.
- First, sign up for an Evernote account and then download either the Windows/Mac version of the software or use the online web tool. I recommend the software—it has a lot more features and is much easier to use.
- Once you’ve installed the software, head over to your browser and make sure that the Evernote Web Clipper is installed. (If you’re using the Internet Explorer or Safari browser the Clipper will be installed automatically along with the software, but if you use Firefox or Google Chrome you’ll need to download the Web Clipper Add-on from the Evernote site.)
- Next, navigate to the article you want to save and simply click on the Evernote clipping button. Evernote immediately saves the entire page and gives you some options for placing it in a specific notebook or “tagging” it with keywords that will help you search for it later. That’s all there is to it!
- If you don’t want to save the whole page, no problem. Just copy the text that you want from the web page, open up Evernote, and paste it into a blank notebook. You can also load other files directly into Evernote by simply dragging them into the program.
Now you can access your articles or documents from anywhere that you can access Evernote—on your computer, the Web or on your mobile device.
Organizing Tips
After you have saved a lot of documents in Evernote, you’ll want to start organizing them, too. Within Evernote, you can set up folders for your notes, or just keep all of your notes in one Evernote folder. You’ll want to tag all of your notes, which makes them really easy to search. There are also a number of ways to customize notes—for example, you can specify the author, source URL, location where the note was made and so on. This will help you remember specifics of your notes.
The basic version of Evernote is free, allowing you to upload 60MB per month at no charge. The Premium edition allows you to do much more, including synchronizing any file type, searching within PDFs and sharing notebooks with others, all for a very reasonable $45 per year.
I couldn’t do justice to everything Evernote does in this short post, so if you have any questions, just drop me a line at tmighell@gmail.com.
Tom Mighell is a Senior Consultant with Contoural, Inc., where he helps companies and in-house counsel with records management and electronic discovery issues. He is the co-author of The Lawyer’s Guide to Collaboration Tools and Technologies: Smart Ways to Work Together and co-presenter of The Kennedy-Mighell Report Podcast on the Legal Talk Network. Tom blogs at Inter Alia: A Legal Technology Blog. In April, you can find him speaking at ABA TECHSHOW in Chicago.