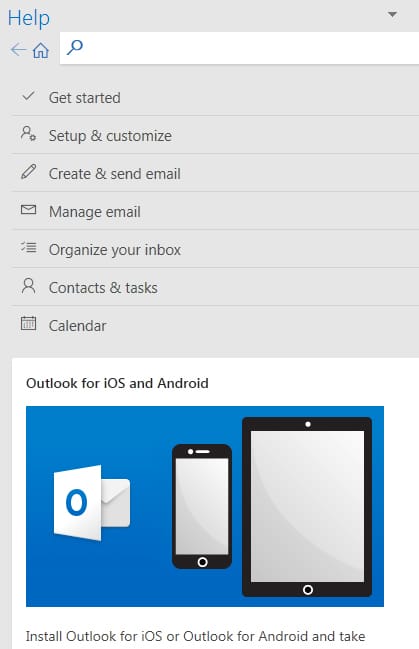We’re hearing this minimalist mantra more and more: “Use what you have.” So we asked the practice management technology experts: What’s your best tip for getting more out of the programs or other tools lawyers use every day?
Here’s smart advice from Sheila Blackford, Brett Burney, Jim Calloway, Andrea Cannavina, Natalie Kelly, Sharon Nelson and John Simek, and Lee Rosen.
Lee Rosen: Just Say No!
Shiny objects are the bane of my existence. I love buying something new. Buying is far more fun than learning how to use something I bought months ago.
Stop yourself from buying until you’ve implemented the last technology you acquired. Just say NO to shiny objects.
Learn how to use the document assembly features in Clio before you add intake software. Learn how to use the keyboard shortcuts built into your email before you upgrade your website. Learn how to turn your ringer off before you download another app to your phone.
Ask yourself — what’s the point of buying more if you’re not using the technology you already have? This month’s shiny object quickly becomes the dull thing we added last month. Just say NO.
Lee Rosen (@LeeRosen) grew his North Carolina family law practice and sold it. He is Executive Director at the Rosen Institute, traveling full time while helping lawyers grow their practices. His blog at Rosen Institute is an ABA Blawg 100 Hall of Fame honoree. He is a recipient of the ABA James Keane Award for Excellence in eLawyering.
Natalie Kelly: Explore With Purpose
Like searching for Easter eggs in a movie or in a computer application (e.g., search “do a barrel roll” in Google for a cute one), legal professionals can find treasures in the technology they have.
First, reviewing help files and using support pages can serve up cheat sheets, workarounds and keyboard shortcuts. And don’t skip opening help videos and tours offered to show you around in new services. If you’ve dismissed them already, look in the help menu or chat with online bots and support folks to ask for them back. Just asking can sometimes score bonus information about navigation or product use.
Another tip: Right-clicking can reveal shortcuts and provide access to immediately useful features. Look for quick formatting and on-screen navigation, or steps for faster task completion.
Don’t overlook keyboard shortcut assistance. Three examples: Using the back button in cloud programs; retrieving closed tabs in Google Chrome via Ctrl + Shift + T; and Ctrl + Z to “undo” and get back data deleted accidentally can be lifesaving.
Don’t be afraid to explore and be purposeful in finding out how much an app or program can do. You are sure to discover tips and tricks using what you already have without having to open your wallet or fill in your card information yet again.
Natalie R. Kelly (@NatalieRKelly) is Director of the Georgia State Bar’s Law Practice Management Program and a past ABA TECHSHOW chair. Natalie is an attorney and certified consultant for multiple legal software applications and speaks and writes extensively on law office management and technology.
Sharon Nelson and John Simek: Amazing Windows Keyboard Shortcuts
The majority of Windows users know basic keyboard shortcuts such as Ctrl + C to copy and Ctrl + V to paste. There are many, many more keyboard shortcuts that you should be familiar with.
A couple of them involve using the Windows logo key. Some examples:
- Hitting the Windows logo key + E will bring up File Explorer. It’s a much faster way to get to the data on all your connected drives.
- You should also be familiar with the Windows logo key + L, which immediately locks your computer. Your computer should be configured to automatically lock after a period of inactivity, but using Windows logo key + L locks the computer before waiting for the inactivity timer to kick in.
- Want to jump immediately to the settings screen in Windows 10? Use the Windows logo key + I to do just that.
Another useful key combination is Alt + Tab, which will toggle through all of the active windows. You won’t have to reach over to grab the mouse and click on a window to make it active. Another favorite keyboard shortcut (and one Natalie mentioned) is Shift + Ctrl + T, which will reopen a browser tab that was previously closed. In other words, when you screw up and close a browser tab by mistake, Shift + Ctrl + T will bring it back.
Bring up the Find dialog box by pressing Ctrl + F. In some apps it will bring up the Find and Replace dialog box. In other apps, it will bring up a Find box to facilitate searching. There are even keyboard shortcuts available within apps and software programs. Go to Microsoft’s Keyboard shortcuts in Windows page for a lot more.
When you know keyboard shortcuts, it is amazing how much you can do quickly!
Sharon D. Nelson (@SharonNelsonEsq) and John W. Simek (@SenseiEnt) are President and Vice President of Sensei Enterprises, Inc., a digital forensics, legal technology and cybersecurity firm based in Fairfax, Va. They have written 16 books published by the ABA, including “The Solo and Small Firm Legal Technology Guides” and “Encryption Made Simple for Lawyers.”
Brett Burney: Helpful iPhone Hacks
Your iPhone is no longer just a “phone” that can make birds angry — it’s a full-fledged personal computer empowering you to accomplish your daily tasks and activities. (Plus you can make phone calls on it!)
It’s your primary tunnel to the internet today, so when you’re reading an article in Safari, tap the “Reader Mode” button to strip out all the ads and video pop-ups so you can just read the text.
When you’re typing, don’t miss the hidden symbols on the iPhone’s keyboard. Tap and hold the dollar sign ($) and you’ll find foreign currency symbols and the all-crucial cent symbol (¢). Tap and hold the ampersand (&) and you’ll find the section symbol (§).
Everything wants your attention these days, but you can tame the cacophony coming from your iPhone with these simple customizations:
- Go to Settings > Notifications and turn off notifications for email (you’re going to check it anyway) but leave them on for apps like weather alerts and flight trackers.
- Can’t take a phone call but don’t want to just hang up on the caller? Go to Settings > Phone > Respond with Text and create up to three custom text messages that you can tap to send when you can’t pick up the phone.
- Lastly, change your ringtone in Settings > Sounds & Alerts to something that’s soothing and unique. That way, when a phone goes off in a restaurant or meeting, you’re not jumping to check your phone like everyone else!
(Related: “Be an iPhone Ninja! Top iOS Tips and Apps from ABA TECHSHOW” by Brett Burney.)
Brett Burney (@BBurney is Principal of Burney Consultants LLC, an independent legal technology consulting practice. He is also a sought-after trainer and presenter for lawyers who seek to integrate Macs and iPads into their practice. Brett is a past ABA TECHSHOW Planning Board Chair and a popular speaker on legal technology.
Jim Calloway: Enlist YouTube and Your Favorite Search Engine
I just updated the software on my phone. Software developers are going to upgrade. It’s not my job to determine why they moved that button. I just need to know where they moved the darned thing.
Getting more out of the software you already own is easier than it used to be, as is locating that feature mysteriously missing post-upgrade. Just ask your favorite search engine or YouTube.
Let me note an example of the amazing power of YouTube. A local lawyer lost air conditioning on one of the hottest weekends of the summer. All repair companies were booked. She did a few online searches and soon was outside with tools and a phone displaying “fix your AC yourself” videos. She made a trip to a supplier to pick up a component and was soon enjoying cool air.
I frequently search for “How do you …” to learn how to do something on some software tool.
Added tip: Including the version number of the software tool often means what I seek is a top search result. The best answer is often not from the company, but from a blog, user group or tech website.
And if I want to search for features that I don’t know about, I search for “hidden features” and the product name. Many technology writers have published these types of posts and I am happy to benefit from their research.
Jim Calloway (@JimCalloway) is Director of the Management Assistance Program for the Oklahoma Bar Association and author of several ABA books. He blogs at Jim Calloway’s Law Practice Tips and co-produces the podcast The Digital Edge: Lawyers and Technology.
Andrea Cannavina: Get Some Training!
Whether you buy a book, use an online tutorial or hire someone to teach you — without better educating yourself about how each program works, you will have no idea if what you are doing is the best, most efficient way.
If you are a do-it-yourselfer, start by placing the words “get trained” in the help/search window of the program. For instance, in Microsoft Outlook I put “How to get trained on Outlook” into the “Tell me what you want to do” search box. Here’s what came up (at right):
There are also a ton of online resources — many free. Google “get trained on …” and add the name of the program to see what I mean.
Take time to take advantage of live courses offered by your state and local bar associations, too, and ask lots of questions. Getting face time with legal tech experts is a major benefit of bar membership. If you want to learn from a master, I highly recommend you check to see the next time Barron Henley of Affinity Consulting is teaching a class. No matter how many times you see Barron, you always learn something new and useful.
Andrea Cannavina (@AndreaCan) is a personal productivity coach, LegalTypist CEO and Director of the Virtual Bar Association. She specializes in helping stressed-out professionals run organized and efficient offices.
Sheila Blackford: Get to Know the Snipping Feature
Before running out to buy a new program, take some time to explore the features already built into your computer. Here is my No. 1 feature: a snipping tool.
The Windows Snipping Tool
Do you have a Windows 10 Pro or newer? This handy tool lets you capture a portion of what you see on your computer screen, such as a picture, a paragraph from an article or contact information. One of the top reasons I like the Windows Snipping Tool is that I can snip the strange error message that appeared on my screen to then share with our IT magician. Have you created your policy and procedures manual? With the Windows Snipping Tool, you can quickly capture helpful illustrations to use in it. Wait for it: A picture is worth a thousand words when you use the Snipping Tool.
Here is how you can join the Windows Snipping Tool fan club:
- Select the Start button, type “snipping tool” in the search box on your taskbar, then select Snipping Tool from the list to snip and then save your snip as an image file.
- When the small window pops up, select which of the four options you would like to use:
- Free-Form Snip allows you to draw a free-form shape around an object.
- Rectangular Snip lets you drag the cursor in a rectangular shape around the object.
- Window Snip lets you select a window — for example, your browser window or a dialog box.
- Full-Screen Snip allows you to capture your entire screen.
- The Windows Snipping Tool has keyboard shortcuts you may want to use if you love shortcuts:
- Use Alt + D to delay your snip capture by one to five seconds.
- Use Alt + M to choose snipping mode.
- Alt + N creates another snip using the same snipping mode you just used.
- Ctrl + saves your snip.
- Use Ctrl + C to copy your snip to the clipboard.
- Ctrl + PrtScn captures your entire screen, including the open menu.
Grab for Mac
Grab is a Mac snipping tool that helps you snip that screenshot and save it as an image file. Like the Windows Snipping Tool, Grab has several screen capture modes. Best of all, Grab is a utility included with recent versions of the Mac OS.
Here is how you can join the Grab Mac snipping tool fan club:
- Open Grab from the Utilities folder you will find under Applications. An alternative method is to type Applications/Utilities/Grab.app in Finder.
- Open Launchpad, select Other and then select Grab.
- Capture “Selection” lets you capture a particular section of your screen by dragging the selection box around the object.
- Capture “Window” allows you to capture a screenshot of a window — for example, your dialog box or browser window.
- Capture “Screen” allows you to capture a screenshot of your whole screen.
- Capture “Timed Screen” lets you choose a 10-second timer, then select a part of your screen to take a screenshot.
- Grab also has keyboard shortcuts you may want to use:
- Command + Z provides an alternate way to activate the screen-capture option.
- Shift + Command + A offers an alternate way to activate the selection option.
- Shift + Command + W provides an alternate way to activate the window-capture option.
- Shift + Command + Z offers an alternate way to activate the timed screen-capture option.
Get snipping while you go exploring on your PC or Mac!
Sheila M. Blackford (@SheilaBlackford) has been a Practice Management Attorney for the Oregon State Bar Professional Liability Fund since 2005. She is the author of the ABA book “Trust Accounting in One Hour For Lawyers,” co-author of “Paperless in One Hour for Lawyers,” and a contributing author to “Flying Solo: A Survival Guide” and the Oregon State Bar “Fee Agreement Compendium.
Create New Habits
We all have colleagues who continue to take three painful steps to, say, find a menu option or look for a document, no matter how often you show them the keyboard shortcut. (Command + F! Command + F!) It’s easy to get stuck using tech the same way you always have, no matter how many new features or buttons get added. We’re creatures of habit — that’s why it’s so important to learn how to do it the right way from the start. Take the time to learn more about your software as soon as you upgrade it or whenever you install new apps. You’ll have a far better chance of uncovering — and actually using — a feature that makes life easier or a simple shortcut that shaves seconds and minutes off those repetitive, soul-sucking everyday tasks.
My favorite shortcut: Learning to use TextExpander (now available for Windows) to create templates and insert blocks of standard text for email responses and other documents instead of retyping the same thing over and over again. (See “Text Expansion for Fun and Profit” and “Three Text Expander Snippets You Should Be Using to Save Time Immediately.”)
Illustration ©iStockPhoto.com
Subscribe to Attorney at Work
Get really good ideas every day for your law practice: Subscribe to the Daily Dispatch (it’s free). Follow us on Twitter @attnyatwork.