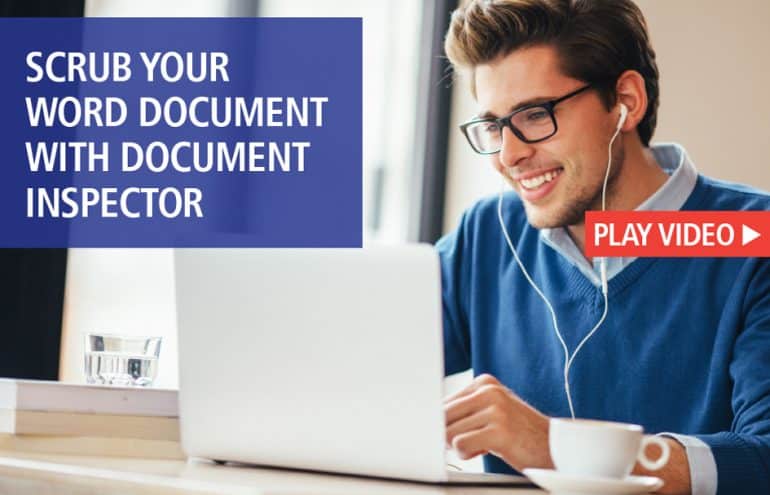Collaborative editing and recycling text often result in formatting disasters. If you’ve ever pulled text from other documents into your current document — or you’ve let others edit them — you’ve probably seen some real formatting nightmares.
Fortunately, it’s easy to get the text back on track with three shortcut keys you’ll want to keep on a sticky note next to your monitor.
Three Essential Shortcut Keys
1. First, if the text has the wrong font formatting — font mismatches, bold, underline or italics — select the text and press Ctrl+Space. That fixes character-level formatting while leaving paragraph-level formatting such as spacing and indentation intact.
2. If you’ve got the opposite problem — weird indents, incorrect line spacing, or extra spaces before or after paragraphs — place your cursor anywhere inside the paragraph and press Ctrl+Q. That removes paragraph-level formatting while leaving character-level formatting such as italics in place.
3. Pressing Ctrl+Shift+N returns selected text to Normal formatting (however the Normal Style is defined in your document).
You can also use the Clear All Formatting button in the Font section of the Home tab.
Easy Trick to Pick Up the Correct Formatting
Once all the wrong formatting is cleared out, you can use the Format Painter button in the Clipboard section of the Home tab to copy either character- or paragraph-level formatting from a correctly formatted section of your document.
To copy character-level formatting such as fonts, select the text you want to copy formatting from before pressing the Format Painter button. Then select the target text.
To copy paragraph-level formatting like indentation and line spacing, simply place your cursor anywhere within the to-be-emulated paragraph and press Format Painter, then click anywhere within the target paragraph.
Click here to read more of Deborah’s Microsoft Office tips.
Illustration ©iStockPhoto.com