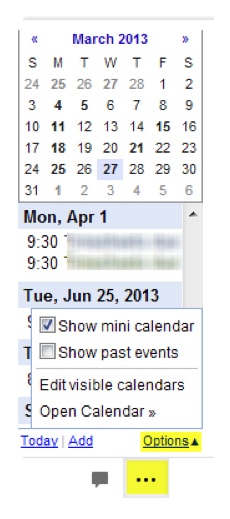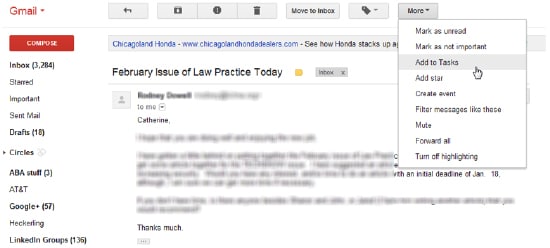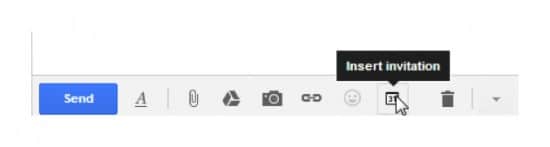Google Calendar, available with a free Google account and also bundled with the fee-based Google Apps productivity suite, is an interesting product. While it is not exactly revolutionary in the way it handles online calendar management, there are features—such as easily creating and sharing multiple calendars, the “quick add” smart appointments, and the option to make calendars public—that make it intriguing.
Those who use Google Apps for Business will have the best experience in terms of sharing calendars, seeing others’ schedules, managing appointment slots and other features. This, as you may have heard, is because Google recently did a “winter cleaning” and announced its intention to discontinue support for Google Sync and Google Calendar Sync for free accounts. (See the end of the post for a few more details.) Despite the pullback on features for free calendar users, there is plenty for a solo or small firm to take advantage of that rivals the business-ready MS Outlook with the MS Exchange server. However, the integrated views of Outlook—easily moving from calendar to email to tasks—take a little setting up in free Google products. Here are some ways to take advantage of the free Google Calendar by integrating it more tightly with Gmail and Tasks, along with a few other tricks.
Settings
If you are viewing others’ calendars (for instance, your partner’s or assistant’s), you’ll want to go to Settings, then Calendars and click on “reminders and notifications” to get notified about upcoming events on their calendars, as well as your own, via email or SMS. Note that you can choose a default notification type (pop-up or email) and time interval. You can also add up to four reminders for events, or you can set reminders at the event level instead. You can also set up a daily agenda email for any calendar you have access to (yours and others) for an at-a-glance reminder of your day’s schedule that will be waiting in your inbox at 5 a.m. in your current time zone.
Next, go to Settings-Calendar-Labs and enable “Event Attachments” so that you can attach a file to an event in your calendar. Enabling “Year View” in Labs gives you an at-a-glance view with one click. The “Next Meeting” option shows you a countdown to and description of the next event on your calendar. Lawyers, though, should probably avoid enabling the “Automatically declining events,” which declines events for times you mark unavailable, just in case a judge or client for whom you will happily rearrange your schedule needs some of your time.
Want to be able to add events to your calendar while you are in Gmail without opening Google Calendar in another tab? In Gmail go to Settings, then Labs and enable “Google Calendar Gadget.” The calendar will appear in the left navigation column of Gmail below your labels. You may have to click on the Gadgets button at the very bottom of the left column (Figure 1) to see the calendar. Once it is visible, go to the very bottom and click on Options and check “Show mini calendar.” Then click on “Edit visible calendars” to choose which calendars appear in this limited space. Then, from Gmail, you can see your calendar(s) and upcoming events, and add new events as well.
Tasks
Tasks are part of Gmail, but they can also be seen and integrated with the calendar. Click on the arrow next to the word “Gmail” in the Gmail interface in the upper-left corner to toggle to your tasks, which by default open in a small window on the bottom right of the Gmail screen. You can choose to “pop” the window out so that it stands alone. You can also see tasks in your Google Calendar and set deadlines. The tasks feature in Google works more like a to-do list, and many will find it simpler and more intuitive than Outlook’s cumbersome task manager.
To see tasks in your calendar, look under “My Calendars” and click on Tasks. The Tasks gadget will appear to the right of your calendar grid. You can add tasks in the Calendar gadget by clicking the plus sign (+) at the bottom. However, if you want a to-do to appear on your calendar with a deadline date, then add the task and click on the arrow on the right of the task. This will pop open fields for a due date and notes.
Want to turn an email into a to-do that appears on your calendar? In the header of an email thread (Figure 2) click on the More button and choose “Add to Tasks.” From there you can name the task and add a due date. In your calendar it appears as a task and provides a link to “related email.”
If you want to add a task or see your task list whether or not you are in Gmail or Google Calendar, add the Task extension to Google Chrome. To get the extension, search for “Google Tasks” (by Google) in the Chrome Web Store. No matter where you cruise on the Web, this little green check is always available so you can look at your tasks or add a new one.
Adding Events to the Calendar from Gmail
Want to turn an email into an event or meeting request? From any email you’ve received in Gmail, click on the More button across the top and choose “Create Event.” This will open a new event form in Google Calendar in a new tab, with the email subject in the event name, the body of the email in the description and the email recipients filled in automatically as guests. Adjust as necessary, then save or send.
If you want to send an email and an event invitation simultaneously from Gmail, click on Compose and add your To:, subject and body text as usual. Then mouse over the “+” at the bottom of the Compose window and click on “Insert invitation” (Figure 3). An invitation box pops up for you to fill in further details such as time and date. Then click on “Insert Invitation” and then hit Send. The event will appear in your Google Calendar and the invitation will be sent to the email recipients. Since Google event invitations use the standard .ics format, users of programs like Outlook can easily accept the invitation and it’s added to their calendar as well.
More Google Calendar Tips and Tricks
With some exploring and clicking, you will find the free Google Calendar and productivity tools are quite robust and, with a little know-how, have more integration than meets the eye. Want more? Watch the training video from the Chicago Bar Association and check out these articles and resources:
- Power through Schedules with 21 Google Calendar Tricks
- Top 5 Google Calendar Tips
- 10 in 10: Google Calendar
- Google Calendar Product Forum
- Google Calendar Help and How To
Catherine Sanders Reach is Director, Law Practice Management & Technology for the Chicago Bar Association. Previously she was Director of the American Bar Association’s Legal Technology Resource Center for over 10 years, providing practice technology assistance to lawyers. She received a master’s degree in Library and Information Studies from the University of Alabama, Tuscaloosa. Follow her @catherinereach.
Digging Deeper: Google’s Winter Cleaning
As mentioned, Google recently did a “winter cleaning,” announcing on December 14 its intention to discontinue support for Google Sync and Google Calendar Sync for free accounts. You can still sync your mobile calendar on the iPhone to Google Calendar using CalDEV, and Android phones will still sync with Exchange on the server side. The issue comes for those who don’t have Exchange and want to sync their Outlook calendar with Google Calendar on the desktop. Google says IMAP will work, but reports are that it is unreliable. So, what to do? There are a few paid programs that will let you sync the programs you need, including Sync2.com, gSyncit, SyncMyCal and CompanionLink.
During the cleaning, Google had removed the appointment slots feature wholesale, but it announced on January 17th that this feature will remain available to Google Apps for Business, Education and Government customers. Finally, it removed text-to-calendar, a bummer for those who liked to add a calendar item via SMS.
Sponsored Links
»Lawyernomics 2013: Generate more business online. Early bird deadline Feb. 28.
»Quality Attorney Leads. Reach Prospects Online. 10 Free Leads.
»Cloud-based practice management software: Free 30-day trial!
»Learn more about the easiest way to get paid.
»Simplify your practice with legal practice management in the cloud.
»How I increased my billable time by $2,000 each month (and actually worked less).