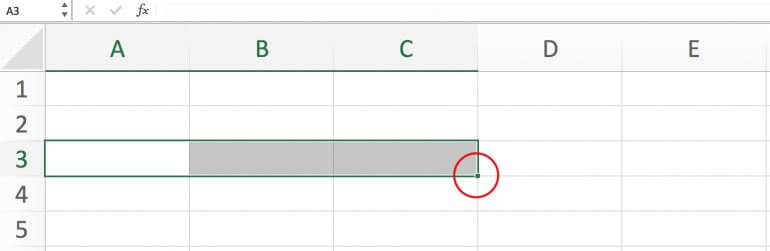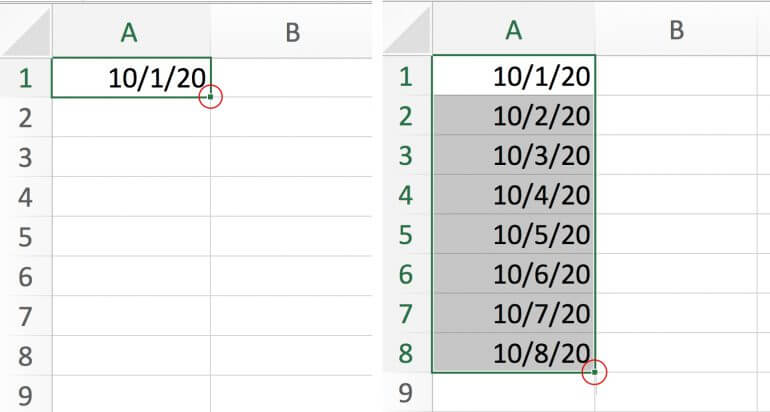Let Autofill in Excel Do the Data Entry Work For You!

Table of contents
Do you regularly find yourself entering repetitive data or formulas in your spreadsheets? You’re not alone. The following tips tell how to use autofill in Microsoft Excel to quickly enter lists and repetitive formulas like a pro.
Excel can automatically continue a series (list) of numbers, dates or time periods based on a pattern you establish. You can also set up custom lists and use autofill to automatically replicate them in new worksheets.
Additionally, autofill can be used to enter repetitive formulas across rows or columns.
Understanding Autofill Basics
Autofill is a powerful feature in Microsoft Excel that allows you to quickly fill cells with data that follows a pattern or is based on data in other cells. To use Autofill effectively, you need to understand the basics of how it works. Here are some key concepts to get you started:
- The Fill Handle: The Fill Handle is a small square located in the bottom right corner of a selected cell. It’s used to drag and fill cells with data. By clicking and dragging the Fill Handle, you can extend data patterns or replicate data across other cells in your worksheet.
- Initial Data: The initial data is the data that you want to use as a basis for filling other cells. This can be a single cell or a range of cells. For example, if you want to create a series of numbers, you would start by entering the initial numbers in the first few cells.
- Selected Cells: The selected cells are the cells that you want to fill with data. You can select a single cell or a range of cells. Once selected, you can use the Fill Handle to drag and fill these cells with the desired data pattern.
- Autofill Feature: The Autofill feature is the actual process of filling cells with data. It can be used to fill cells with numbers, dates, times, and more. By understanding how to use the Fill Handle and initial data, you can leverage the Autofill feature to save time and reduce repetitive data entry tasks in Microsoft Excel.
The Fill Handle
Invoke autofill by selecting the appropriate cells and dragging the fill handle. The fill handle is located in the bottom right-hand corner of the selected cells and allows for drag and drop functionality. It appears as a small square in the outline around the selected cells.
You can drag the fill handle in any direction. Drag it down a column to populate the series downward, or up a column to populate it upward. Drag it across a row to populate the series to the right (or to the left).
Built-in AutoFill Examples
Excel is set up to autofill patterns based on predefined patterns of numbers, dates, times or combinations of numbers and text.
Numbers
Excel can extend various numerical patterns using incremental values. The most common numerical pattern is to count (1, 2, 3, 4, 5, etc.). However, if you enter a single number (such as a 1), select it, and drag and then release the fill handle, the cells will all populate with the number 1. To fix the issue, you need to give Excel a pattern to replicate. Instead, type “1” in the first cell and “2” in the second cell. Select both cells; then use the fill handle.
Excel can also autofill numbers based on other patterns, such as odd or even numbers. Start by entering two or more numbers in their own cells (such as “1” and “3”), selecting them, and using the fill handle.
Dates
Excel can extend a series of date sequences. The most common date-based pattern is to increment dates (1/1/2020, 1/2/2020, 1/3/2020, etc.) Unlike numerical patterns, if you enter a date and use the fill handle, Excel will automatically increment the date by one day for each cell you autofill, as shown in the figure below. Unlike the Numbers example above, you do not need to enter multiple dates to begin.
If you’d like to increment by a different number of days, by months or by years, start by entering the first two dates in their own cells. Then select those cells and use the fill handle. Full dates are not required to autofill. Excel can also extend a series of months, days of the week, quarters or years.
Times
Like dates, Excel can also extend series of time intervals. To extend times by one hour, you only need to enter the initial hour. Select the cell and autofill from there. Anything more complicated than that will require entering the pattern in multiple cells first.
Autofill Options and Techniques
Autofill has many options and techniques to help you fill cells quickly. Here are some of the most common:
- Fill Series: Fill Series is an Autofill option that allows you to fill cells with a sequence of numbers or dates. For example you can use Fill Series to fill cells with 1, 2, 3 and so on. Enter the starting values in the first cells, select them and drag the Fill Handle. Excel will recognize the pattern and continue the sequence.
- Fill Formatting: Fill Formatting is an Autofill option that allows you to fill cells with formatting only. Useful if you want to apply the same formatting to a range of cells without changing the data. After dragging the Fill Handle you can select Fill Formatting Only from the Auto Fill Options menu to apply the formatting.
- Auto Fill Options: Auto Fill Options is the menu that appears when you click on the Fill Handle. It has options like Fill Series, Fill Formatting and more. This menu allows you to customize how the data is filled, giving you more control over the autofill process.
- Drag and Fill: Drag and Fill is a technique where you drag the Fill Handle to fill cells. This is the quickest way to fill cells. Click on the Fill Handle and drag it across the cells you want to fill. Excel will recognize the pattern and fill the cells.Custom AutoFill Lists
You can also create your own autofill lists. For example, if you’re always creating worksheets that contain a list of attorneys in your department and you’re tired of typing them in every time, you can let autofill do the work for you. Follow these steps to make that list a permanent option and then drop it into a new workbook.
First, create the custom list:
- Type the list of names, each name in its own cell across a row or down a column. Either a row or column will work.
- Select the list (drag with your mouse).
- In the File menu, click on the Options button.
- In the Options dialog, click on the Advanced settings on the left-hand side, and scroll down to the General section on the right-hand side.
- Click on the Edit Custom Lists button.
- Click on the Import button.
- Click OK.
To use the custom list in any workbook:
- Type a name in the custom list you previously created.
- Use the autofill handle (as described above) to populate the list across a row or up/down a column.
AutoFilling Formulas
Sometimes, you need to repeat a formula, such as the total of a column, through formula replication. In the first row, enter the formula to sum that row. Then, repeat that formula in the other rows.
You can use the autofill handle to copy the formula from one cell to the next, just as if you were creating a list. The formula will automatically adjust the cell references as it auto-fills.
Additional Tips: How to Autofill In Microsoft Excel
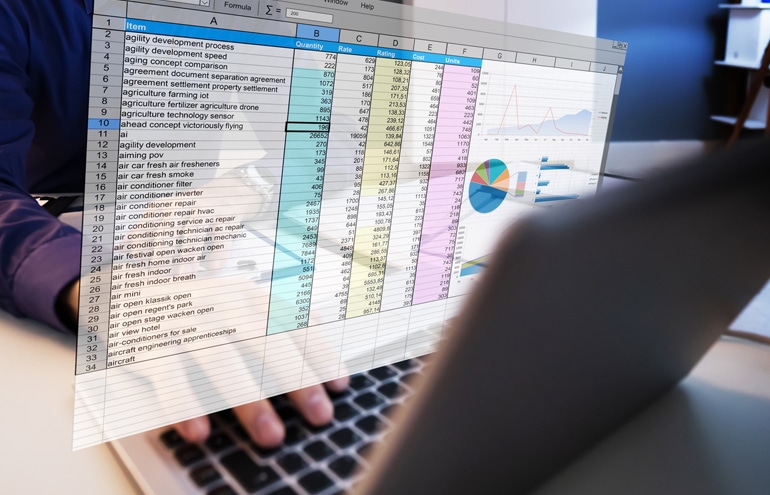
Best Practices and Troubleshooting
Here are some best practices and troubleshooting tips to help you to get the most out of Autofill:
- Use the Fill Handle: The Fill Handle is the quickest and easiest way to fill cells with data. Make sure to use it whenever possible to save time and reduce manual data entry.
- Check Your Data: Before using Autofill, make sure to check your data to ensure that it’s accurate and consistent. This will help prevent errors and ensure that the filled data follows the correct pattern.
- Use Auto Fill Options: Auto Fill Options offers a range of options that can help you to customize the Autofill process. Make sure to use it to get the results you want. For example, you can choose to fill only the formatting or to fill a series based on the initial data.
- Troubleshoot Issues: If you encounter any issues with Autofill, try restarting Excel or checking for updates. You can also try using alternative methods to access Autofill options, such as right-clicking on the Fill Handle or using the Fill command in the Home tab.
Getting the Most Productivity from Excel
Autofill is just one of the many ways to be more productive in Microsoft Excel. Here are some tips:
- Shortcuts: Excel has many shortcuts to help you work faster. Use them whenever you can to speed up. For example Ctrl + D to fill down or Ctrl + R to fill right.
- Formulas: Formulas are a great way to do calculations in Excel. Use them to automate and save time. By combining Autofill with formulas you can apply complex calculations across multiple cells.
- Conditional Formatting: Conditional Formatting is a feature that allows you to highlight cells based on conditions. Use it to make your data more readable and understandable. This will help you to spot trends and outliers in your data.
- PivotTables: PivotTables are a great way to summarize and analyze data in Excel. Use them to get insights into your data. By organizing and summarizing big data, PivotTables will help you make decisions based on your data.
By using these you will be more productive in Microsoft Excel.
In this tips series, experts from Affinity Consulting Group offer straightforward answers to common questions about popular software programs used in law offices. These tips are from their book “Microsoft Excel for Legal Professionals.” Written specifically for lawyers and legal professionals, it is is an easy read, full of numbered steps and screen illustrations. Download your copy of the book in the Attorney at Work bookstore, or opt for a license for all your attorneys.
©iStockphoto.com
More Microsoft Office Tips:
How to Master Page Numbers in Microsoft Word
Using Styles to Create an Automated Table of Contents in Microsoft Word (Video)