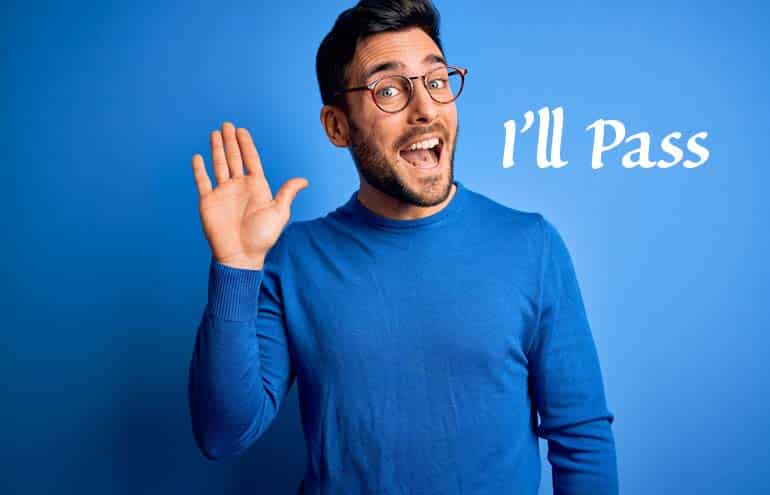One way to increase your efficiency is to learn a few handy Microsoft Word keyboard shortcuts. So you can format as your fingers fly.
Table of contents
One sure way to save time in Microsoft Word is to keep your hands off the mouse as much as possible. To do that, though, you need to know a few handy Microsoft Word keyboard shortcuts. Hotkeys — aka shortcut keys — are keyboard combinations you can use to invoke Word commands, insert special characters or even run macros.
In this video, I show you how to find the hotkeys already available in Word, and how to create your own. Below, you’ll find a cheat sheet for hotkeys you can use to quickly format documents.
You can also customize your keyboard shortcuts through system preferences. This allows you to modify existing shortcuts or create new ones to better suit your workflow.
Note: In these key combinations, CTRL refers to the Control key and SHIFT to the Shift key, located at the bottom of your PC keyboard. The plus sign indicates the keys should be pressed simultaneously. Key combinations that perform formatting functions usually do so in a “toggle” mode, meaning you press the key combination once to turn the formatting on, then once again to turn it off.
Font Formatting and Font Dialog Box Microsoft Word Keyboard Shortcuts
Try some of these and see if you don’t agree that it speeds things up.
Select the text you want to format and use one of these key combinations.
- Boldface: CTRL+B
- Italicize: CTRL+I
- Underline: CTRL+U
- Increase font size: CTRL+SHIFT+.
- Decrease font size: CTRL+SHIFT+,
For more advanced text formatting options, you can access the font dialog box using CTRL+D.
To change capitalization or case, select a word or sentence and use this key combination to display your choices — lowercase, UPPERCASE, Sentence case, Capitalize Each Word and tOGGLE cASE:
- Change case: SHIFT+F3
These key combinations will subscript and superscript the text:
- Subscript: CTRL+=
- Superscript: CTRL+SHIFT+=
Paragraph Indentation and Justification Hotkeys
Click your mouse on the paragraph to make these formatting changes.
- Left-justify the paragraph: CTRL+L
- Right-justify the paragraph: CTRL+R
- Full-justify the paragraph: CTRL+J
- Center the paragraph: CTRL+E
- Increase indent: CTRL+M
- Decrease indent: CTRL+SHIFT+M
- Hanging indent: CTRL+T
- Hanging indent off: CTRL+SHIFT+T
Using these keyboard shortcuts can help avoid navigating through multiple dialog boxes, thus saving time.
Navigation and Editing Keyboard Shortcuts in Microsoft Word
Once you’re done typing, hotkeys can speed editing, too. Using Ctrl+Alt combinations can help navigate and manipulate documents efficiently.
- Copy: CTRL+C
- Cut: CTRL+X
- Paste: CTRL+V
- Select all: CTRL+A
- Select next word: CTRL+SHIFT+RIGHT ARROW
- Select previous word: CTRL+SHIFT+LEFT ARROW
- Select next paragraph: CTRL+SHIFT+DOWN
- Select previous paragraph: CTRL+SHIFT+UP
For Mac users, many shortcuts using Ctrl have equivalents with the Control key, though not all function identically.
Use CTRL+W to close the current document. These shortcuts can help you manage documents efficiently, saving time and effort.
Navigating various language and formatting settings can be done through specific dialog boxes like the Language dialog box.
Opening, saving, and printing documents can be streamlined with document ctrl shortcuts such as CTRL+O for opening and CTRL+P for printing.
Using the numeric keypad can be particularly useful for inserting special characters and managing text formatting.
The references tab can be accessed via keyboard shortcuts to insert a table of contents, footnotes, or endnotes, enhancing document organization.
The replace dialog box is a crucial tool for finding and replacing text or specific formatting within a document.
For text selection and formatting, text ctrl shortcuts like CTRL+B for bold and CTRL+I for italics are essential.
Finally, if you memorize no other key combination, remember this one: CTRL+S to Save Document. Although you can have Word automatically save an AutoRecover version of your document every few minutes, it never hurts to save the document yourself frequently.
Move Around in a Document
Navigating through your document window can be a breeze with these keyboard shortcuts. To quickly move the cursor to the beginning of the current line, simply press the Home key. Need to jump to the end of the line? Press End. For those times when you need to go to the very start of your document, press Ctrl+Home. Conversely, to move to the end of your document, press Ctrl+End.
If you want to move the cursor up or down by one paragraph, use Ctrl+Up arrow key or Ctrl+Down arrow key respectively. To move left or right by one word, press Ctrl+Left arrow key or Ctrl+Right arrow key. And when you need to navigate between pages, press Ctrl+Page up to go to the previous page and Ctrl+Page down to move to the next page.
Select Text and Graphics
Selecting text and graphics in Microsoft Word is a snap with these handy keyboard shortcuts. To select text, hold down the Shift key and use the arrow keys. For selecting the word to the right, press Shift+Ctrl+Right arrow key. To select the word to the left, press Shift+Ctrl+Left arrow key. If you need to select the paragraph above, press Shift+Ctrl+Up arrow key, and for the paragraph below, press Shift+Ctrl+Down arrow key.
To select from your current position to the beginning of the line, press Shift+Home. To select to the end of the line, press Shift+End. For selecting from your current position to the beginning of the document, press Shift+Ctrl+Home. To select to the end of the document, press Shift+Ctrl+End. And if you need to select all the content in your document, simply press Ctrl+A.
Working with Tables

Tables are a powerful tool in Microsoft Word, and these keyboard shortcuts make managing them even easier. To insert a table, press Ctrl+T. If you need to delete a table, press Ctrl+Shift+Delete. Cutting and copying tables is straightforward with Ctrl+X and Ctrl+C respectively, and to paste a table, press Ctrl+V.
Merging cells can be done by pressing Ctrl+Shift+M, and to split cells, press Ctrl+Shift+S. These shortcuts will help you manage your tables efficiently without ever needing to reach for the mouse.
Move Around in a Table
Navigating within a table is simple with these shortcuts. To move to the next cell, press Tab. To move to the previous cell, press Shift+Tab. If you need to move to the next row, press Ctrl+Down arrow key, and to move to the previous row, press Ctrl+Up arrow key. For moving to the next column, press Ctrl+Right arrow key, and to move to the previous column, press Ctrl+Left arrow key.
Select Table Content
Selecting content within a table is just as easy. To select a cell, press Ctrl+Shift+Spacebar. To select a row, press Ctrl+Shift+Down arrow key. For selecting a column, press Ctrl+Shift+Right arrow key. If you need to select the entire table, press Ctrl+A. And to select multiple cells, use Ctrl+Shift+Arrow keys.
By mastering these keyboard shortcuts, you can navigate, select, and manage your tables with ease, making your work in Microsoft Word more efficient and productive.

More Tips on Using Microsoft 365 Tips for Lawyers
Tune up your document drafting skills and learn to better manage email and Excel, with our latest articles on Microsoft Office 365 for lawyers.
Image © iStockPhoto.com.

Sign up for Attorney at Work’s daily practice tips newsletter here and subscribe to our podcast, Attorney at Work Today.