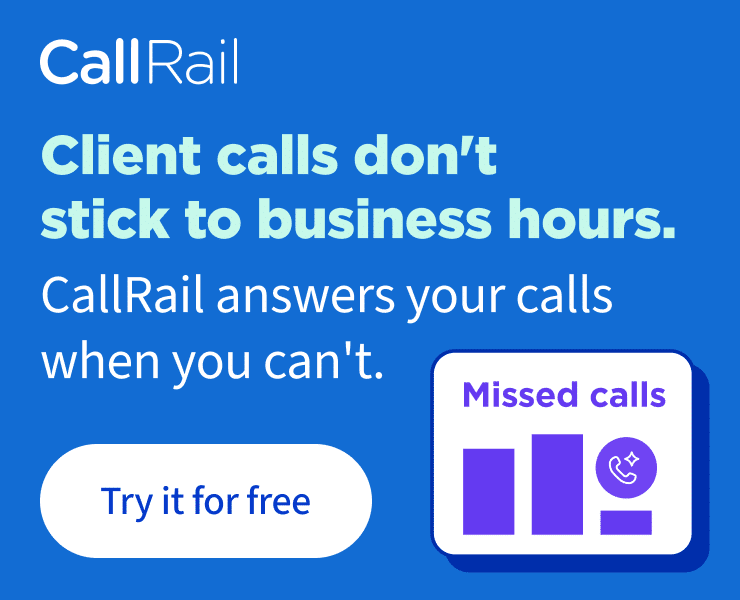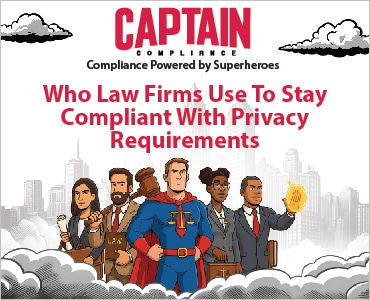Part of making Microsoft Office work better for you involves tweaking key settings. Trouble is, finding which settings can make life a little easier is like finding the proverbial needle in a haystack.
Here are four you should consider checking.
1. Pimp out your Status Bar. A lot of Microsoft Office users don’t realize how much information can be gleaned from the Status Bar at the bottom of the screen. As installed, however, it doesn’t really tell you all that much. Changing that is really easy. Just right-click on the gray bar at the bottom of any Microsoft Office application to pop up a contextual menu, then click on the various options you’d like to see. For instance, in Microsoft Word, choosing Track Changes not only allows you to see whether that feature is enabled, but also allows you one click access to turn it on or off. That’s just one example of information your Status Bar can provide you, information that often can help in troubleshooting formatting or other issues.
2. Fix your text justification in Microsoft Word. As happy a Microsoft Word user as I am, I admit to one thing: WordPerfect really does do full justification better. Apparently, Microsoft agrees. It included an option to allow Microsoft Word users to pick the WordPerfect way of doing full justification. To turn that on, go to the File tab (or click on the Office button if you’re in version 2007), then click on Options. In the Advanced section, scroll all the way down until you see Layout Options. Expand Layout Options by clicking the arrow to its left, then scroll down until you see the checkbox next to “Do full justification the way WordPerfect 6.x for Windows does.” Check that box. To make this a one-time setting for all new documents, check the drop-down just above Layout Options that says “Compatibility options for,” and make sure the choice “All New Documents” is selected. Click OK to exit.
3. Set Microsoft Excel sheets to auto calculate. One of the biggest frustrations in Microsoft Excel is the formula that doesn’t seem to work. Many users troubleshooting their formulas forget to check their AutoCalc option. To check this, go to the File tab (or click the Office button) and click on Formulas in the list on the left. Under calculation options at the top, be sure that the radio button next to “Automatic” is selected. That will ensure that, whether your formula is correct or not, at least it’s calculating.
4. Set startup preferences in Microsoft Outlook. If you’re one of those people who wants (or needs) to look at something other than that overflowing inbox first thing in the morning, you can set up Microsoft Outlook to open in any folder you choose, such as your Calendar or your Task list. To do this, click on the File tab in version 2010 and go to Advanced. Under Outlook Start and Exit, click the Browse button next to “Start Outlook in this folder” and pick whichever folder you want to see first on start up.
Tweaking settings like these (and there are dozens of them) can help make Microsoft Office more compatible with your personal workstyle. Finding them may take a little doing, but looking “under the hood” of any application may make life a bit easier for you.
Deborah Savadra is editor and chief blogger at Legal Office Guru, which specializes in helping legal professionals learn Microsoft Office features like Flagging Outlook E-mails for follow-up and Using Outlook Rules & Alerts. You can follow her on Twitter@legalofficeguru.
More Tech Tips on Attorney at Work …
- Handy Keyboard Tricks by Deborah Savadra
- Don’t Touch That Typo by Vivian Manning
- Hidden Treasure in Microsoft Office by Jon Yelton
- Outlook Tip: Who’s the Boss, You or the Beep? by Dan Pinnington
- Skype 101: The Basics by Lincoln Mead
- The Essential Cloud: Tops Tools for Lawyers by Larry Port
- Conference Rooms in the Cloud by Jack Newton
- iPad for Lawyers: End of the PC? by Tom Mighell
Subscribe to Attorney at Work
Get really good ideas every day: Subscribe to the Daily Dispatch!