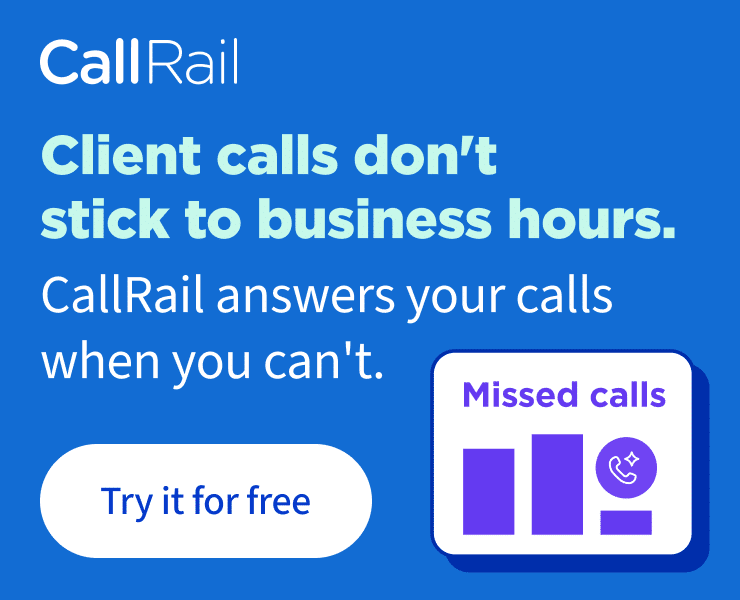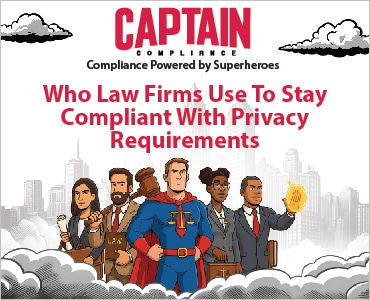When shortcuts are the same across most of the applications you use, it’s much easier to remember them — no matter what you’re working on. Here are 15 common Microsoft Office keyboard shortcuts every lawyer should know.

Table of contents
Common Office 365 Legal Symbol Keyboard Shortcuts
These Microsoft Office keyboard shortcuts make working in applications like Word, Excel and Outlook much more efficient, and they work in many other software programs and cloud apps as well.
Want to learn how to get even more out of Office? Check out Affinity Consulting Group’s in-depth manuals “Microsoft Word for Legal Professionals,” “Microsoft Excel for Legal Professionals” and “Microsoft Outlook for Legal Professionals.”
Cut, Copy, and Paste
Cut, copy, and paste are three of the most commonly used keyboard shortcuts in Microsoft Word. To cut selected text, use Ctrl + X. To copy selected text, use Ctrl + C. To paste text, use Ctrl + V. These shortcuts can be used to move text from one location to another, duplicate text, and insert text from other sources. In addition to these basic shortcuts, Microsoft Word also offers more advanced cut, copy, and paste options, such as the “Paste Special” dialog box, which allows users to paste text in a specific format. This can be particularly useful when you need to maintain the original formatting of the text or when pasting data from other applications.
Cut, Copy and Paste in Microsoft Word
Whether you’re copying text from a statute, case law or a document you previously drafted, using keyboard shortcuts to get the text from point A to point B can save you time.
To copy selected text, use Ctrl + C.
Alternatively, to remove the text from the original location, use Ctrl + X to cut the selected text.
Then, paste the text in the new location with Ctrl + V.
You can remember it’s a “V,” not a “P” because Ctrl + P is for printing and the “V” key is next to the “C” and “X” keys on the keyboard. Additionally, these shortcut keys can be customized for different actions in Microsoft Word, such as resizing table columns efficiently.
Undo and Redo
Make a mistake? Quickly undo your last action (or five) with Ctrl + Z.
Undo too many changes? Quickly redo with Ctrl + Y.
Save
Get in the habit of constantly saving your work as you go. Once Ctrl + S becomes muscle memory, you’ll need to worry less about losing your work if something goes wrong.
Need to save a file as a new document? F12 will open the Save As dialog in Microsoft Office. Most other programs, such as Adobe Acrobat, use Ctrl + Shift + S.
Open
Ctrl + N will create a new, blank document or email.
Use Ctrl + O to open an existing document.
Find and Replace Dialog Box
Search a document or website for a word or phrase with Ctrl + F. (Note, however, that this will forward an email in Outlook.)
Need to replace text throughout a document? Ctrl + H will open the Find and Replace dialog.
Select All
To select everything, use Ctrl + A. This will select the entire body of a document, an entire worksheet, or everything typed in a field within a form.
Bold, Italicize, and Underline
Use Ctrl + B to bold, Ctrl + I to italicize, and Ctrl + U to underline the selected text.
You can also create your own keyboard shortcuts for these formatting actions in Microsoft Word to improve efficiency.
Navigation and Selection
Navigation and selection are critical components of working with legal documents in Microsoft Word. To navigate a document, users can use keyboard shortcuts such as Ctrl + Home to go to the beginning of the document, Ctrl + End to go to the end of the document, and Ctrl + Left arrow to move the cursor one word to the left. To select text, users can use keyboard shortcuts such as Ctrl + A to select all, Ctrl + Shift + Left arrow to select the word to the left, and Ctrl + Shift + Right arrow to select the word to the right. These shortcuts make it easier to quickly move through and manipulate large legal documents, ensuring that you can efficiently edit and review your work.
Editing and Formatting
Editing and formatting are key when creating and revising documents. Microsoft Word has loads of keyboard shortcuts for editing and formatting text. Ctrl + B to bold, Ctrl + I to italicize, Ctrl + U to underline. You can also use keyboard shortcuts to change font, size and color, and insert special characters and symbols like the registered trademark symbol (®) and the trademark symbol (™). Use these and you can edit and format your documents in no time. So your documents are not only accurate but look professional.
Close Current Window
When you click the X in the upper right-hand corner of an application to close a document, once you close the last document, the application closes. Reopening the application takes longer than just opening a document.
Use Ctrl + W to close the open document without closing the application.
Zoom In and Out
To quickly zoom in or out, hold down the Ctrl key while scrolling up and down with the wheel on your mouse.
On a Windows computer, you use the Ctrl key, while on a Mac, you use the Command key for zooming shortcuts.
Switch Between Open Windows
To switch between open windows or applications, hold down the Alt key, then press the Tab key. A screen will come up with a small box for each open window/application. Press the Tab key again to select the window/application you want. When the desired window or application is selected, release the Alt key.
About Affinity Consulting Group
Affinity Consulting works with law firms and legal departments on strategy and technology engagements that help them create a great place to work and deliver excellent services to clients by improving how work gets done, aligning their stakeholders, while focusing on profitability.
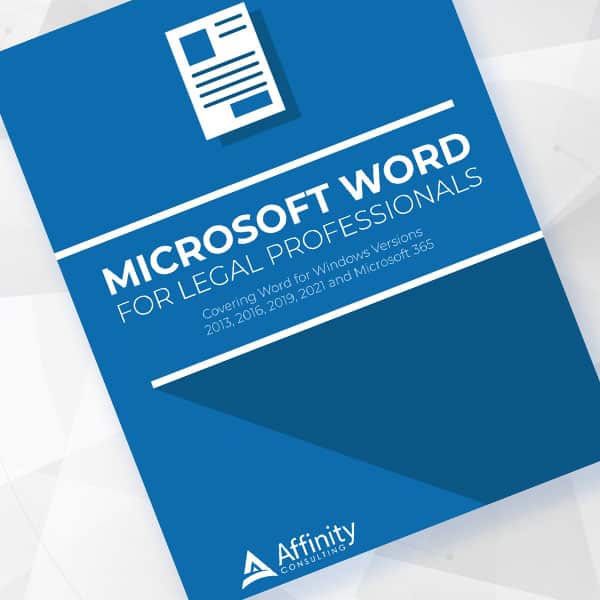
Microsoft Word for Legal Professionals
Want to work faster? For in-depth information and instructions on getting the most from Word, order Affinity Consulting Group’s hands-on digital manual “Microsoft Word for Legal Professionals.” Individual and site licenses are available for download in the Attorney at Work bookstore.
©iStockphoto.com

Sign up for Attorney at Work’s daily practice tips newsletter here and subscribe to our podcast, Attorney at Work Today.