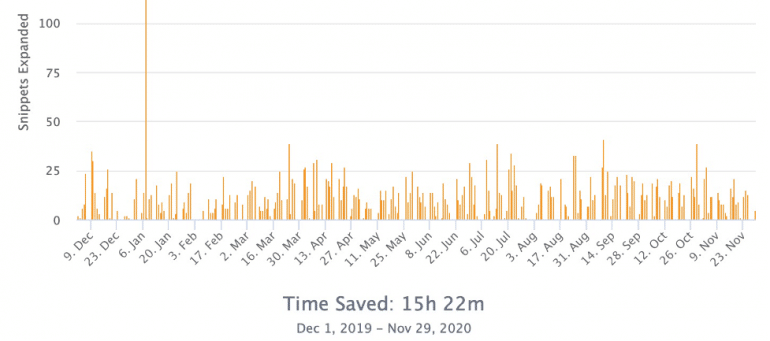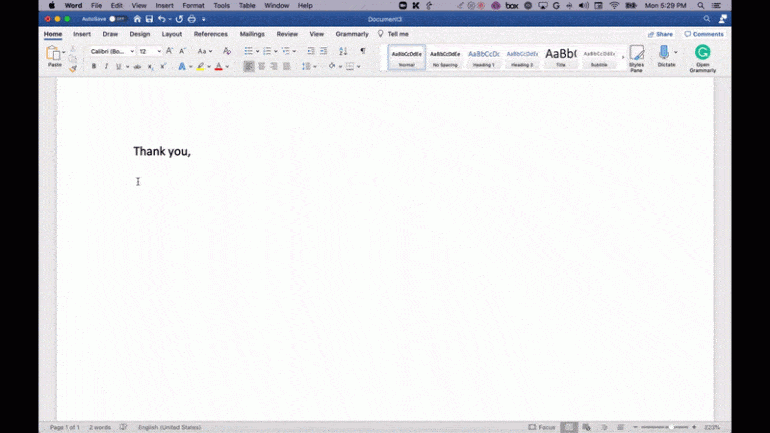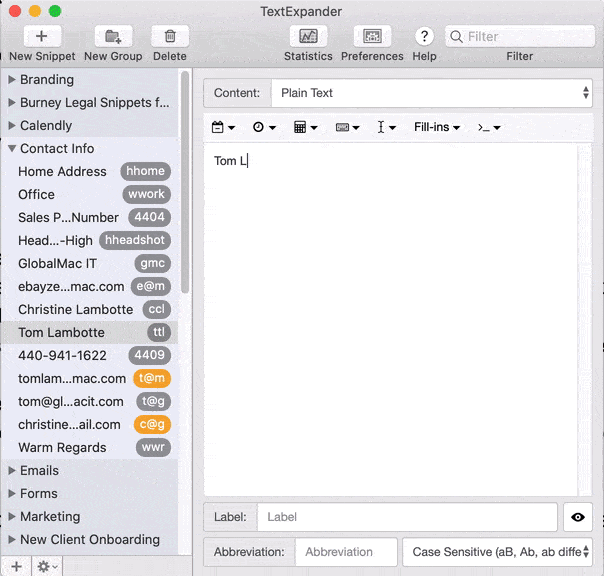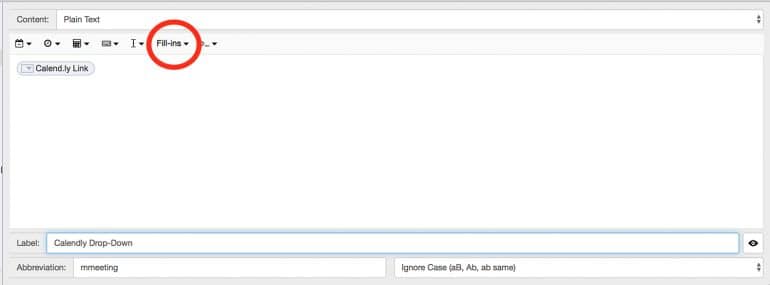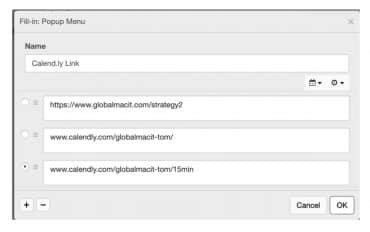We’re pleased to collaborate with Tom Lambotte to present a compilation of his best “Stupid Simple Mac Tips” for Attorney at Work readers. This month: Tips for using TextExpander to save tons of time. And it’s not just for Mac users.
Over the years, I have seen many lawyers buy into the benefits of using TextExpander, the productivity app that allows you to use keyboard shortcuts for frequently used text. The problem is that many of these lawyers end up never using it. So, if you’ve considered using TextExpander, or have it but barely use it, these tips are for you. My goal is not to teach you how to configure the entire app or become an advanced superuser, but just two things:
- Get you to start using TextExpander. (Who wouldn’t want to automate their typing?)
- Get you using it daily. (Or, if you already use it daily, get you using it more often.)
If you could check those two boxes, it would be a worthy goal.
What Is TextExpander?
Basically, TextExpander uses keyboard shortcuts to automatically insert longer blocks of frequently used text, called snippets, wherever you wish: documents, emails, blog posts, other apps, forms and so on. Snippets can be short — an email address, or long: For example, your snippets could be answers to frequently asked questions or boilerplate text in letters or documents. (See “TextExpander for Fun and Profit” by attorney Matthew Yospin.) The app works on Mac, Windows, Chrome, iPhone and iPad.
Think about it: How many characters are in your email address? Your phone number? Your office address? How often do you type those and still make spelling errors (fingers tripping over themselves) that you have to stop and correct? If you could type three characters and have an app take over and type the rest for you — and do so correctly every time, would you want that? Duh!
Here’s my personal TextExpander usage report over the past year. I expanded 3,310 snippets, saving 15 hours and 22 minutes. To make my Team account worth it, all I had to do was earn more than $6.27 per hour. Yup, that’s a massive ROI for me, and I do make more than that per hour.
Three Strategies to Get You Using TextExpander Fast
The biggest problem with TextExpander is that it’s too complicated to get up and running quickly. These three strategies will help you get over that hump, and single-handedly (triple-handedly?) increase your usage, and therefore your ROI, on TextExpander.
But first, if you don’t have TextExpander, download the app here and install it. (There’s a free trial, so go that route if you’re unsure whether you’ll use it. Should you decide the return on your investment is worth it, the cost is $3.33 per month for a single license or $7.96 per user for teams.) Now, open the app and walk through the initial setup. Just do the basics and that will get you ready for the next tip.
If you already have TextExpander installed, bravo! Read on — and forward these tips to a friend to help them improve their efficiency.
Strategy No. 1: Use Command + / to Quickly Find the Right Snippet
Why would someone buy software and never use it? The main reason with TextExpander users is: “I can’t remember the snippets.”
Remember, every snippet has a keyboard shortcut; you type that shortcut and the snippet expands. Naturally, the more shortcuts and snippets you create, the harder it is to remember them. And if you use TextExpander for Teams, you may have hundreds of snippets. So how do you remember them all?
The good news is that you don’t have to. TextExpander’s little-known search feature lets you search your entire snippet library, use arrow keys to browse results, and then press Return to expand the selected snippet.
To call up the TextExpander search bar on your Mac or PC, use the default shortcuts below:
- Mac: Command + /
- Windows: Control + /
- Chrome: Control + .
Strategy No. 2: Automate Your Contact Info
- My Business: gmcand expands to GlobalMac IT
- My name: ttl expands to Tom Lambotte
- My business phone number: 4409 expands to 440-941-1622
Have you created these three snippets? Let’s set them up:
- Open TextExpander
- Click on + in the top left corner to create a new snippet
- Enter your name in the CONTENT and LABEL fields
- Enter your chosen abbreviation
- Done
Repeat the process for creating a new snippet twice more for your business name and business phone number. Worried you won’t remember them? Two tips:
- Choose a simple format for your snippet abbreviation — something that makes sense to you and is easy to type. The goal is not to remember the abbreviation for every snippet, it’s to remember the few you use all the time.
- See Strategy No. 1 above and just press Command + / to bring up the search box.
Extra Credit: Create Snippets for Your Whole Team
I can’t tell you how helpful this is. Have you ever auto-completed the wrong email address? Who hasn’t, right? Here’s my fix:
I have a snippet for each team member’s email address using the format: first initial + @ + g
For example, c@g expands to christine@globalmacit.com, the address for my (amazing) executive assistant, Christine. Importantly, it is not the snippet for Christine Lambotte, my (also amazing) wife. They are NOT the same humans, but if I did not have that TextExpander snippet, I would get their emails mixed up all the time!
Simply create a group in TextExpander called “Contact Info,” then create an entry for each team member’s email address.
Bonus: If you are using TextExpander for Teams, you can share this group of snippets with your team to free up even more time.
Strategy No. 2: Gain Instant Access to Your Calendar Booking Links
When you use a scheduling app like Calendly to schedule appointments, you share a URL that people use to book a time with you. One of my favorite features in Calendly is the ability to create different links for different meetings. You can have the default set of 15-, 30- or 60-minute meetings, but you can also set up meeting types for client consultants, strategy calls or even job interviews. The app easily saves me 50 or more emails per month of wasted back and forth. It also helps me prepare for specific meetings since I can create custom questions related to the event type.
Scheduling apps like Calendly are great for organizing meetings, but an issue I often had was keeping track of the different meeting URLs.
My previous workflow:
- I am writing an email in Outlook and need to send a Calend.ly link.
- I switch to my browser, open Calendly, go to my section, find the appointment type I need, and copy the URL.
- I go back to Outlook and insert the URL into the message.
Grossly ineffective and a frustrating waste of time.
Here’s my fix:
First, if you use Outlook, you want to install the Calendly add-in. It is free for Calendly users and lets you access all meeting types and create on-the-fly meetings with the time slots you select! This is extremely helpful and a must if you use Calendly.
To make it even easier and faster, though, I used TextExpander to create a workaround. Now I simply type the shortcut mmeeting and up pops a dialog box with a list of all my Calendly meeting types. I simply scroll with my arrow keys to choose the meeting type I want and then hit enter to expand the snippet in my email message.
Here’s how to build your Calendly drop-down snippet.
- First, locate TextExpander’s “Fill-in” Popup menu:
- Enter one URL per line. (Check the “default” button for URLs you use the most.)
- Use the up and down arrows to access the URL you need.
Are you convinced that TextExpander is one of the best tools around? What are you waiting for? Download it and start using these tips to save your time and energy.
Illustration ©iStockPhoto.com
Subscribe to Attorney at Work
Get really good ideas every day for your law practice: Subscribe to the Daily Dispatch (it’s free). Follow us on Twitter @attnyatwork.