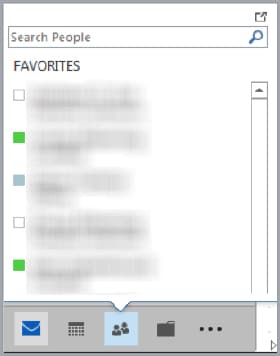This past spring, I wrote a fairly scathing criticism of Microsoft’s Office 2013 offering (“Office 2013: The Good, the Bad and the Ugly“). Since then, I’ve calmed down a bit and decided to try to look more on the bright side. (Although I’m still deeply disappointed at the removal of AutoCorrect from Word’s spell check. Interestingly, though, it’s still available in Outlook 2013 — to be yanked out in the next Outlook version, one can sadly assume.)
With that said, I’ve come to like Outlook 2013 quite a bit (despite the confusing blue icon). It contains some new features that I’ve wanted, or have had to employ workarounds for, or have used third-party software to resolve. So, I thought it might be helpful to those forced to upgrade to Office 2013, using Outlook for email specifically, to point out some ways Microsoft got it right. (Please note that I use Outlook 2013 with one work email account only, through Exchange 2010.)
Attachment Reminder
You can now configure Outlook to remind you that you forgot to attach that attachment your email referred to. I don’t know about you, but this is something my aging brain regularly forgets to do.
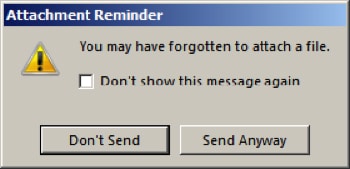
Unread Emails
I’ve written in the past about no longer working with a “zero” inbox, as I was taking more time to organize my email than I was to actually deal with it. So, my mailbox is stuffed and I just ignore what I don’t want to deal with. I use a combo of Search Folders, Flags and Favorites to keep on top of a busy Inbox.
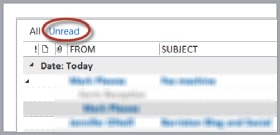
Here in a screenshot is a search folder that I have been able to delete, because Outlook now has an “Unread” icon at the top of the mail list, allowing an easy switch between All mail and Unread mail only.
Inline Replies and Forwards
I work with Outlook’s Preview Pane on and I love this! The ability to reply, reply to all (judiciously only, of course!) and forward right from within the Preview Pane is a time- and click-saver for anyone with a busy inbox.
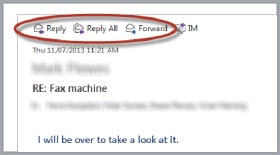
Peek Windows
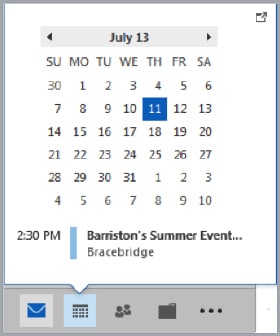
In this example, I’m peeking at my calendar. This allows me a quick view of my appointments for the day (only the day in question) by default, or any other day that I click on from the calendar, without having to open my calendar. It’s the same for people and tasks. Very handy for quick looks.
(Warning: ToDo bar lovers are not going to like this feature, as it appears to replace the ToDo bar.)
Favorite People
I don’t know about you, but I have a ton of contacts in Outlook that I rarely deal with, and a few I deal with regularly. Now I can “Favorite” those contacts for easy access.
By default, when you “peek” at people, you’ll only see the Search People box — that’s because you probably haven’t added any Favorite people to your favorites list. To do that, go ahead and search for one of your favorite people. When Outlook finds that person, right-click on the name and choose “Add to Favorites.” Repeat for as many favorites as you wish to add to your Favorites list. Then, the next time you peek at your peeps, your favorites will pop up in the list.
Diane Poremsky, writing for Slipstick Systems, has a couple of short posts on her favorite and not-so-favorite Outlook 2013 changes, and tips for what you need to know about Outlook 2013. They’re well worth a read if you are considering the change.
(Notice I avoided saying “upgrade.”)
Vivian Manning indulges her love of teaching tech through her blog Small City Law Firm Tech. Follow her on Twitter @vivianmanning.Illustration ©ImageZoo.