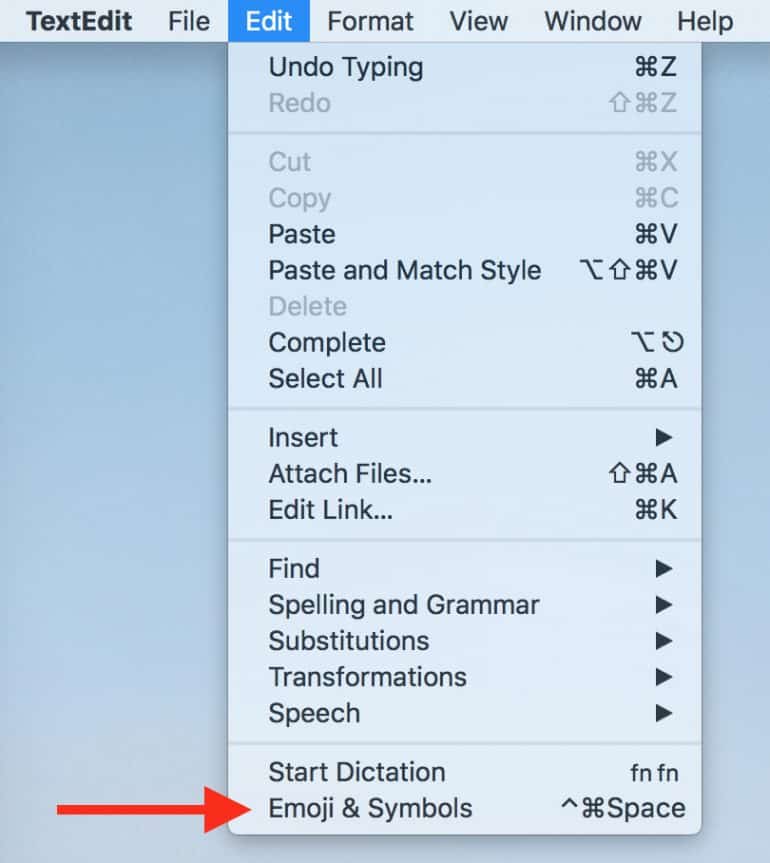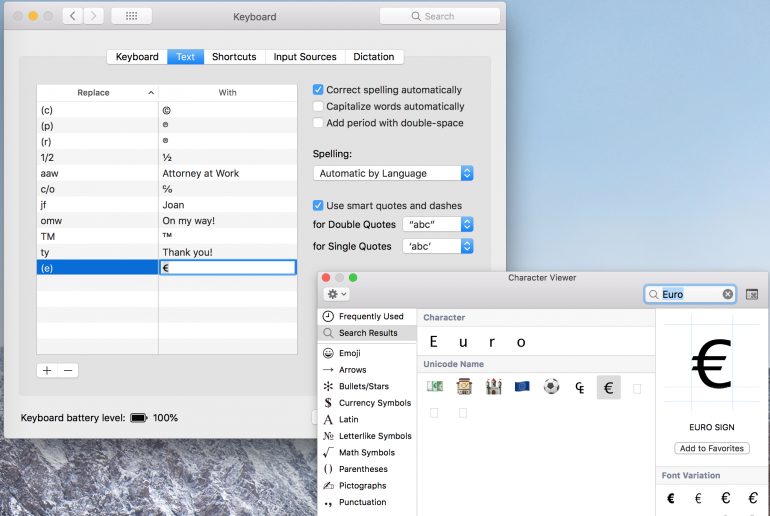How to use the Mac’s built-in keyboard shortcuts when you need to add special characters or boilerplate text. Quickly add symbols and boilerplate text to your documents and emails.
Autocorrect Is for More than Spelling Mistakes
Welcome to the first video in our series of “Mac-based Productivity Tips for Legal Writers.” By “Mac-based,” I mean the tip involves tools that Apple includes in every Mac, such as the ability to check spelling and grammar. In this video, I’ll show you how to use the Mac’s built-in keyboard shortcuts so you can save time when you need to type special characters or boilerplate text.
In future videos, I’ll be talking about:
- Using Mac’s dictation features.
- Using Mac’s dictionary — and adding your own dictionaries.
- Voice to text tips.
- Multilingual Mac features — including translation tips and beyond.
Creating a Keyboard Shortcut for Special Symbols
When I want to create the copyright symbol on my Mac, I type these three characters:
- Open parenthesis
- The letter “C”
- Close parenthesis
( + C + ) = ©
When I press the space bar, the autocorrect option appears in my text.
Watch what happens when I type the letter “T,” then “M” and then the space bar:
T + M = ™
Finally, here’s what happens when I type:
- Open parenthesis
- The letter “R”
- Close parenthesis, and the space bar
( + R + ) = ®
That’s because these symbols are already set up as shortcuts in Mac’s System Preferences.
You can find quite a few symbols that are already set up in your Mac. These shortcuts can also be used to correct spelling automatically, enhancing your typing efficiency by detecting and correcting misspelled words in real-time.
Creating Keyboard Shortcuts for Boilerplate Text
You can also use shortcuts for boilerplate text. For example, I type the made-up term “calinvite” to insert two sentences that I frequently type in emails when I want to arrange a meeting or phone call.
I also use autocorrect shortcuts for words I commonly misspell. (I would show them to you, but this is supposed to be a short post.)
As you probably know, these shortcuts are configurable autocorrect settings. To set up your own shortcuts, go to System Preferences, select the Keyboard menu and open the Text tab. This will reveal the “Replace” and “With” table below. Here you see that (c) appears in the Replace side of the menu and the © symbol appears in the With column. This is one of the text shortcuts Apple shipped with the Mac, discussed above.
Misspelled words are automatically corrected and briefly underlined in blue, allowing you to see which words have been corrected and providing an option to revert to the original text if needed. is one of the text shortcuts Apple shipped with the Mac, discussed above.
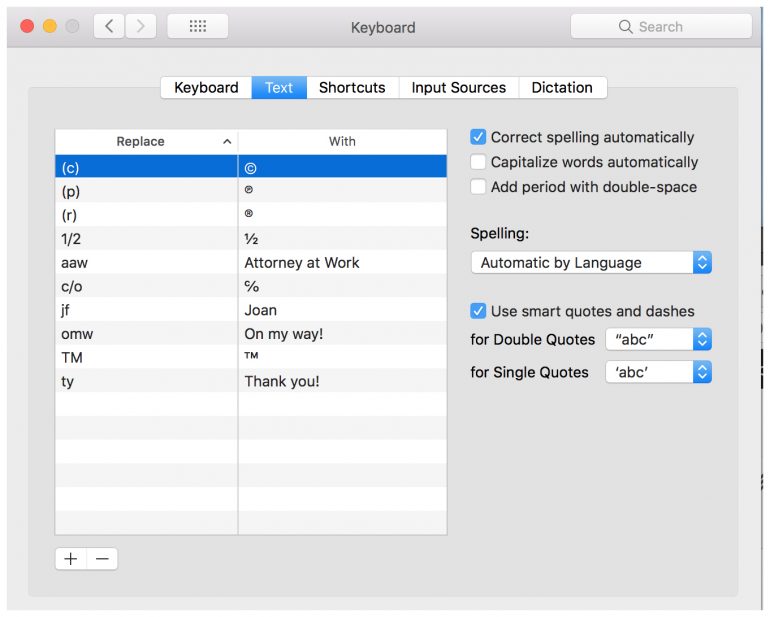
Text shortcuts work globally across Mac apps. Create a custom shortcut for your firm or any phrase you use frequently. For example, we type “aaw” to automatically spell out Attorney at Work.
To add a new shortcut for text, click on the plus sign at the bottom of the screen. For example, type “sdemo” into the Replace column and type ”this is a Mac shortcut demo” in the With column. Press Enter and your new shortcut moves to the right place in the list. Now, when you open up a text editor and type “sdemo” you will get the full text of the substitution you just created.
Creating Keyboard Shortcuts for Symbols (and Emojis)
You can find plenty of other symbols on the Mac to add to your shortcut menu. In the Edit menu of every single Mac app, there is an emojis and symbols menu (also known as the Character Viewer). For example, you can find it in the TextEdit app’s Edit menu (below).
Pressing Ctrl + Command + Spacebar also brings up the Character Viewer menu. These shortcuts can also help ensure correct spelling and grammar checking by providing quick access to auto-correct features and spelling suggestions.
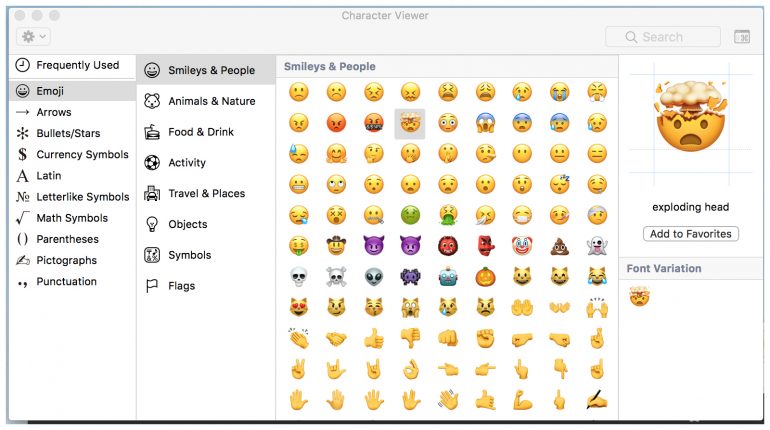
Click on the screen icon in the upper-right corner to reveal more symbol options. Choose the symbol, emoji or accent you need, then click or double-click to place it in your document.
Let’s say you want to add the Euro symbol to your shortcuts menu. First, do a search in the keyboard Character Viewer. Once you find the Euro symbol, go back to the Keyboard Text menu and click on the plus sign to create a new shortcut. Type (e) in the Replace window, press tab and return to the symbol menu and simply drag the Euro symbol over to the correct field in the With column.
Now you will get the Euro symbol whenever you type (e).
Shortcuts Synchronize Spelling and Grammar
Here’s a bonus: Once you create these shortcuts they work across every MacOS or IoS device you use with your Apple ID. The synchronization is built into iCloud.More Time-Saving Tips
- “Using Autocorrect Settings to Prevent Common Errors” by Jeremy Richter
- “Three TextExpander Snippets You Should Be Using” Video by Brett Burney
- “Assigning Shortcut Keys in Microsoft Office” Video by Deborah Savadra
- “Setting Up an All-Mac Office” by Brett Burney
Photo ©iStockPhoto.com