Do you need to insert an exhibit or other content in the middle of your document? Page breaks have their uses, but only Microsoft Word section breaks let you change section formatting — like page orientation and footers — part way through (and back again). Learn how to insert a section break to achieve this.

Table of contents
- How to Master Microsoft Word Section Breaks: An Introduction
- Types of Section Breaks
- How to Use a Section Break to Set a Different Margin for the First Page of a Word Document
- Changing Page Orientation for Exhibits
- Best Practices for Section Breaks
- Troubleshooting Section Breaks
- Get All the Microsoft Word Tips
Follow these steps to take control of sections in Word, and check out “Microsoft Word for Legal Professionals” for in-depth instructions on getting the most out of Microsoft Word.
How to Master Microsoft Word Section Breaks: An Introduction
Sections
Every Word document contains at least one section. Section formatting includes formatting that doesn’t apply to specific characters or paragraphs. Paper size, page orientation, margins, headers, footers and columns are all examples of section formatting. So, if you need to change section formatting in the middle of a document, you need to break the document into multiple sections.
Breaks
There are two types of breaks: page breaks and section breaks.
Page breaks do not break the document into multiple sections. Page breaks have their uses, but they won’t allow you to change section formatting part way through the document.
To show any section (or page) breaks in your document, go to the Paragraph group on the Home ribbon and click on the Show/Hide ¶ function.
Inserting Breaks
Whether you want to insert a page (non-section) or section break, go to the Layout ribbon and select the Page Setup group, then select the Breaks button. The top half of the drop-down menu contains page (non-section) breaks, and the bottom half contains section breaks.
Click on the desired type of break to insert it into your document.
Deleting Section Breaks
When you delete a section break, the bottom section’s formatting is preserved. Let’s assume you have a document with two sections. The section break separates the body of the document from an exhibit, and the exhibit has landscape orientation. If you delete the section break, the entire document will flip from portrait to landscape orientation.
Types of Section Breaks
Section breaks are a fundamental feature in Microsoft Word, allowing you to split your document into different parts and apply different formatting to each section. Here are the types of section breaks:
- Next Page: This section break starts a new section on the next page. Useful when you want to start a new chapter or section on a new page.
- Continuous: A continuous section break starts a new section on the same page. Used to change the number of columns or other formatting without starting a new page.
- Even Page: This break starts a new section on the next even page. Handy for documents that need to have sections start on even pages, like booklets.
- Odd Page: Same as even page break, but starts a new section on the next odd page. Used to make sure new sections always start on the right-hand page in printed documents.
- Same Page: This break starts a new section on the same page without advancing to a new page. Used for minor formatting changes within the same page.
- Even Page Section Break: Another name for even page break, makes sure the new section starts on the next even page.
- Odd Page Section Break: Another name for odd page break, makes sure the new section starts on the next odd page.
- Following Page: Same as next page break.
- New Page: Same as next page break.
- Next Odd Numbered Page: This break starts a new section on the next odd page, so the new section will start on the right-hand page in printed documents.
Understanding these different types of section breaks can help you better organize your Word document and apply specific formatting where needed.
How to Use a Section Break to Set a Different Margin for the First Page of a Word Document
If you need a 3-inch top margin for the first page and a 1-inch top margin for all subsequent pages, you’ll need a section break to change margins in the middle of a document — use these steps:
- Place the cursor at the top of page 1 of your document.
- Click on the Layout ribbon > Page Setup launcher, and then choose the Margins tab.
- Change the top margin to 3 inches and click OK.
- Click Layout ribbon > Page Setup group > Breaks button, then in the drop-down select Section Break: Continuous. This creates a single line section at the top of the document where your cursor is, and the rest of the document is section two.
- Click the down arrow key a few times, so that you’re into section two. Now click the Layout ribbon > Page Setup launcher > Margins tab. Change the top margin for section two back to 1-inch and make sure This Section is selected in the Apply To drop-down box. Since the first place Word can make this margin change is at the top of page 2, your margins will be correct for the balance of the document.
Changing Page Orientation for Exhibits
If you have any exhibits (or other pages) that need to be landscape rather than portrait-oriented, you’ll need to insert section breaks prior to each exhibit (and after the exhibit if you have portrait-oriented pages after the exhibit). You can change orientation for a section by clicking on the Layout ribbon > Page Setup group > Orientation button, then select Portrait or Landscape.
Best Practices for Section Breaks
Using section breaks can make a big difference in the organization and readability of your document. Here are some best practices to follow:
- Use section breaks to separate sections: Section breaks are great for dividing your document into chapters, sections or appendices. This allows you to apply different formatting to each part without affecting the rest of the document.
- Be consistent: While section breaks allow for different formatting, consistency is key. Use section breaks to apply changes without disrupting the overall look and feel.
- Don’t overuse section breaks: Too many section breaks can make your document hard to navigate. Use them only when necessary to avoid clutter and keep it clean.
- Use the Layout tab to insert section breaks: The Layout tab in Microsoft Word is where you can insert section breaks and control the layout of your document. Get to know this tab to manage your sections efficiently.
- Use the “Show/Hide” feature to show formatting marks: The “Show/Hide” feature can help you see section breaks and other formatting marks in your document. This is useful for troubleshooting and making sure your document is formatted correctly.
By following these best practices, you can ensure that your document is well-organized and easy to read.
Troubleshooting Section Breaks
Sometimes, section breaks can cause issues with your document’s layout or formatting. Here are some common problems and solutions:
- Hidden section breaks: If you can’t see a section break, try switching to Draft view or using the key combination Ctrl+Shift+8 to display formatting marks. This will help you locate and manage hidden section breaks.
- Incorrect page numbering: If your page numbers are not displaying correctly, check that you have inserted section breaks correctly and that your page numbering is set up properly. Ensure that each section’s page numbering is configured as needed.
- Formatting issues: If you’re experiencing formatting issues, try deleting the section break and re-inserting it. You can also use the “Show/Hide” feature to display formatting marks and identify the issue. This can help you pinpoint where the formatting problem is occurring.
- Section breaks not displaying: If section breaks are not displaying, check that you have enabled the “Show/Hide” feature and that you are in the correct view mode. This will ensure that all section breaks are visible and manageable.
By addressing these common issues, you can maintain a well-formatted and professional-looking document.
Get All the Microsoft Word Tips
Learn more in the Affinity Consulting Group book “Microsoft Word for Legal Professionals.” Written specifically for lawyers and legal professionals, it’s an easy read, full of numbered steps and screen illustrations. It represents a 22-year compilation of how to tackle just about every Word issue encountered by Affinity Consulting Group in a legal environment, as well as legal word processing tips, tricks and little-known techniques. Download your copy of the book in the Attorney at Work bookstore, or opt for a license for all your attorneys.
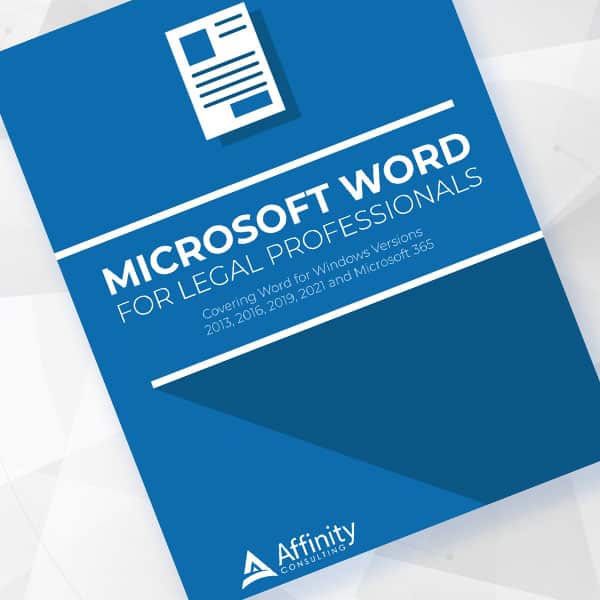
Microsoft Word for Legal Professionals
Want to work faster? For in-depth information and instructions on getting the most from Word, order Affinity Consulting Group’s hands-on digital manual “Microsoft Word for Legal Professionals.” Individual and site licenses are available for download in the Attorney at Work bookstore.
About Affinity Consulting Group
Affinity Consulting Group inspires, enables, and empowers legal teams of all sizes to work smarter, from anywhere. The company’s holistic approach incorporates people, process, and technology. Affinity’s passionate, well-connected industry experts work hand in hand with you to help you better understand and optimize your business — from software to growth strategy, and everything in between.
©iStockphoto.com
















