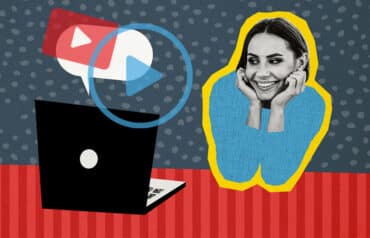Why risk frustrating or alienating your audience with inaccessible design? Here are PowerPoint presentation tips for getting your message to everyone.

Table of contents
You have spent considerable time and energy drafting a PowerPoint presentation — whether for an internal meeting, a speaking engagement or even the courtroom.
Your messaging is on point … but what if the medium fails the audience?
Head Off Accessibility Issues With Your Visual Presentations
It may happen more than you think. According to the American Bar Association, a whopping 81.4% of lawyers use PowerPoint for trial presentations, and the software is ubiquitous in law firms and professional conferences. And while we all have personal preferences about slide design, stock images and fonts, for individuals with visual impairments, PowerPoint problems are far more consequential than pet peeves. They can affect access to information and comprehension.
Indeed, visual presentations can pose challenges for people of many backgrounds, including individuals who experience these issues:
- Color blindness: It affects about 1 in 12 men and 1 in 200 women, or about 8% of men and 0.5% of women.
- Visual impairment or blindness: This affects 2% of adults aged 16 to 64, and 6.6% of adults aged 65 and older.
- Reading disabilities: Up to 20% of the population may have language-based learning disabilities, such as dyslexia.
While already affecting a sizable portion of the population (and the jury pool), at least one condition may become more commonplace. The National Institute of Health predicts that as the U.S. population ages, visual impairment will double by 2050.
Accessible design — the art of effectively delivering information to all people — is a dynamic and evolving field, but you do not need to master all of its intricacies. You can vastly improve your presentations’ reach with attention to some foundational practices and the use of a built-in tool in PowerPoint.
Best Practices for Accessible Design
When you start a presentation, consider three major factors.
1. Color
Especially in charts (think of pie graphs) color coding can lose meaning for people who are colorblind or have low vision. The U.K.’s Office of National Statistics shared three helpful (and memorable) rules for deploying color in presentations:
- Get it right in black and white. Don’t rely on color to convey meaning; grayscale can be the most effective visualization.
- The safest hue is blue. Blue can be the most accessible color for individuals who are colorblind.
- Red and green should not be seen. Avoid using red and green together, as they can be challenging for common types of color blindness.
2. Contrast
A lack of contrast between the text and the background – for example, yellow letters on a white background – makes slides harder to read. Don’t get cute. Keep your text straightforward, in black or navy blue, on simple backgrounds of white or ivory. Avoid reverse type, or white letters, and color combinations of similar hues, such as blue and black, green and black, or blue and purple.
3. Fonts
Prioritize clarity over style. Do not make your font size any smaller than 18 points. If you have too much text, make a second slide.
Font selection is also important. Stick with sans-serif fonts — typefaces that do not have decorative edges (or “feet”) on the letters. Recommended fonts for accessibility include Verdana, Arial and Helvetica. Avoid traditional legal fonts like Times New Roman, as more stylized serif fonts are harder to read.
Best PowerPoint Tip: Use the Accessibility Checker!
While these are broad best practices, there are a number of more nuanced accessibility issues, from reading order to slide titles. Thankfully, there’s an easy way to ensure your slides are accessible, and it’s fast, free and built into the PowerPoint software itself; the Accessibility Checker is available in all versions of Microsoft PowerPoint released after 2013.
In addition to ensuring accessibility for people attending your live presentations, the Accessibility Checker can also help you ensure you connect effectively with individuals viewing your material through a screen reader — helpful for any presentation, such as a training program, where slides will be distributed asynchronously.
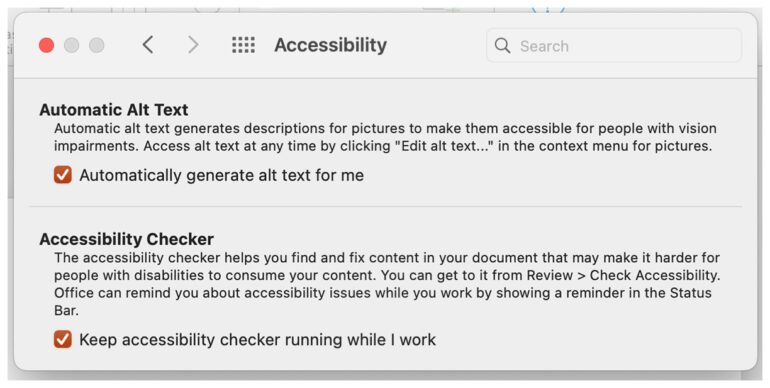
Note that in the PowerPoint Preferences menu (above), you can opt to keep the Accessibility Checker on while you work and to automatically generate Alt text descriptions.
How to Use PowerPoint’s Accessibility Checker
To use it:
- Draft your slides in PowerPoint.
- Select Review > Check Accessibility. This will open an Accessibility pane, which will point to problems and help you review and fix accessibility issues.
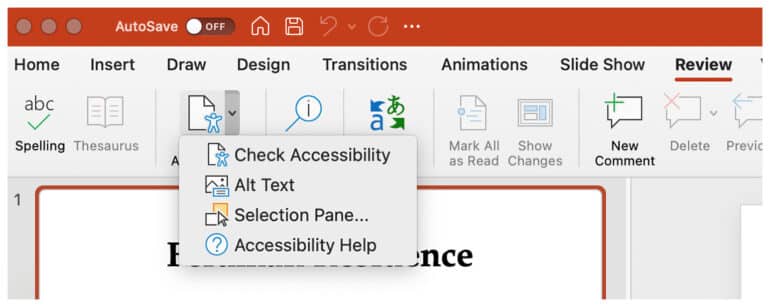
(Don’t forget to save.)
If you use another presentation software, scout the options:
- Google Slides has an accessibility extension available for download.
- Apple provides accessibility recommendations for Keynote.
Taking the time to better reach everyone in your audience is not only the right thing to do from an inclusiveness standpoint, it’s a strategic move for professional advocates. No matter how smart, thorough or persuasive your material may be, why risk frustrating or alienating your audience with inaccessible design?
Image © iStockPhoto.com.

Sign up for Attorney at Work’s daily practice tips newsletter here and subscribe to our podcast, Attorney at Work Today.