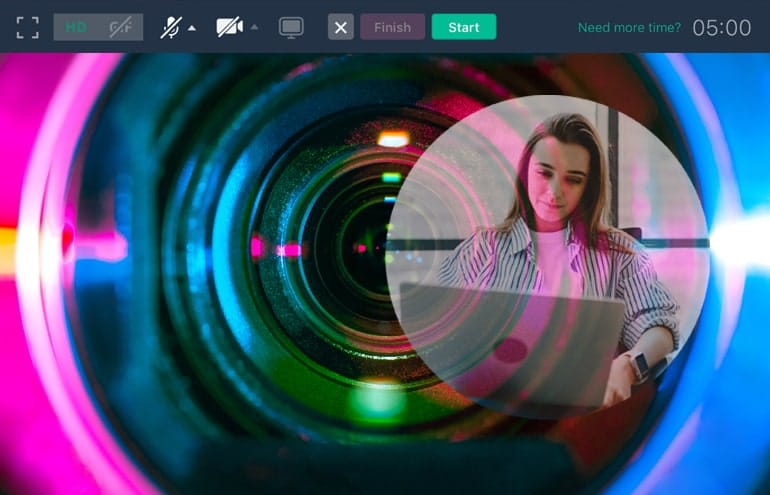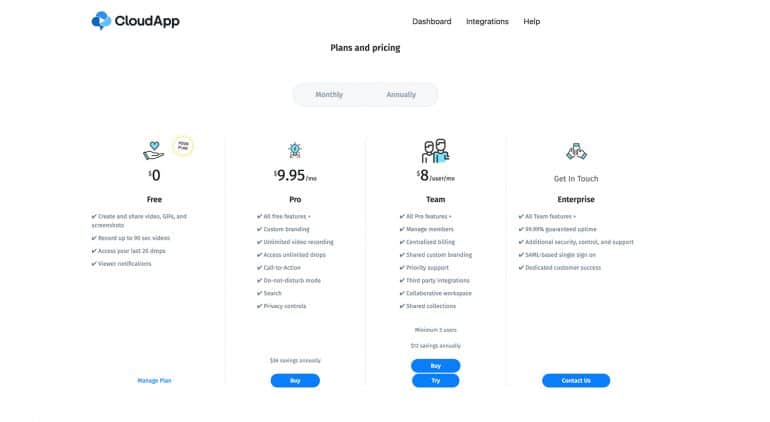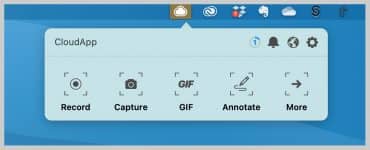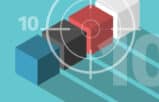Tom Lambotte is back with three great ways to save time and communicate more clearly with your team using CloudApp. As with most of Tom’s “Stupid Simple Mac Tips,” these are not just for Mac users.
Most communication is accomplished by more than our words alone. Consider these facts:
- 7% of a message is derived from the words used.
- 38% from the intonation.
- 55% from the facial expression or body language.
Yet most of our communications during the workday happen with words — whether email, text messages, a chat app like Slack or Teams, or via social media.
In this article, I’m introducing a communications tool that goes beyond words and has freed up dozens of hours per month for me. And I’ll give you three quick tips on how to use it.
My goal for you: quick wins in little time.
Enter CloudApp
CloudApp is an instant video and image sharing application that is super easy to use and integrate into your daily workflow. It captures video, screenshots, GIFs, webcam recordings, and marked-up images that you can easily add to your documents and messages.
In this world of remote work and virtual meetings, CloudApp gives teams the ability to share ideas and how-to instructions with clarity and impact. It helps improve collaboration, saving time and moving projects along more efficiently.
First, Download and Set Up CloudApp
If you try CloudApp, your task before reading any further is to stop now to download and install the app and complete the easy setup.
Feel free to start with the free version. That is what I did, but it didn’t take me long to realize the benefits and purchase a license for everyone on my team.
Once you’ve installed the app, the CloudApp icon (a cloud) will show up on your menu bar. Click the icon to reveal the four primary tools: record screen, capture screenshot, record a GIF, and annotate screenshot. The “More” arrow includes options to record audio only, record camera only, take a delayed screenshot, take a full-screen screenshot and upload files.
CloudApp unifies recording quick videos and screenshot annotation into one easy-to-use platform. It also offers the video, image, audio and file-sharing experience across Windows, Mac, Chrome and iOS. Yes, your Mac can already take screenshots and you can edit and annotate them. That is not a revolutionary feature. The difference with CloudApp is the ease of sharing.
Now, read on for my tips to get up and running — and get instant ROI on this new tool!
Three Ways to Use CloudApp to Save Time
1. CloudApp Annotations
If you’ve ever added funny glasses and emoji stickers to a selfie and thought, “I wish I could do this with business documents” you may be a bit weird, but you are on to something.
CloudApp’s native annotation tool lets you share and mark up almost any image format. You can quickly add lines, arrows, circles, text, blurring effects and, yes, emojis. See how easy this is:
When finished, you have multiple methods to share the finished image:
- Drag and Drop (my preferred way for images)
- Copy link (gets a URL you can insert)
- Copy content (directly to your clipboard)
Whether communicating with colleagues or clients, this is an ideal way to add emphasis or explanation to key material and make your communications even more efficient.
2. CloudApp Webcam Recording
Life’s best tips are ones that simultaneously save time and increase value — precisely the benefits I experience with my favorite CloudApp feature: webcam recording.
Even in limited use, I save at least 30 minutes per week (along with a measurable amount of angst) by recording personalized videos that clear my inbox, inform my team, or connect with potential clients in a format that is clearer than SMS, warmer than voicemails, and significantly faster than structuring and typing emails.
Communicating with these asynchronous clips allows you to quickly convey far more than plain text with the intimacy of chatting in person (minus the risk of being trapped in time-consuming conversation) — and CloudApp makes it super simple.
To record your message, just call up the menu, make sure you’re not muted (words to live by in this remote-conferencing age), choose your camera, hit record, and naturally speak as if you’re on a call.
When done, hit “finish,” and CloudApp will provide simple editing options — but to keep this tool a time-saver, resist the temptation to mess around too much. You don’t need to be Martin Scorsese, maybe just trim the beginning and end if necessary.
That’s it. On completion, a link is placed on your clipboard to share. (The app’s lightweight profile means that all messages are in the cloud, you’re not actually sending video files.) Now, forward it with a quick note, and move on to your next task.
On the other end, your recipient clicks on the link and the video plays with no local client installation necessary. They instantly have a message from you that’s not only more engaging and easier to digest than text, but shows you took the time to address their concerns personally.
(Here’s an example of an impromptu video I shot covering this topic, made in a fraction of the time it took to pen this post.)
The recordings are a great way to grant face time when you have easy access to your face … but not a lot of time.
My primary use cases are:
- Addressing multiple common client queries
- Sharing ideas with colleagues without the need for a meeting
- Touching base before a meeting to ensure all parties are prepared
No doubt you can think of many other perfect purposes for the tool, and I’d love to hear them.
3. The Value of GIFs (and How to Make Them)
We’ve already explored CloudApp’s intuitive utilities for quickly sharing annotated images and personal videos, but this all-purpose program has another simple trick that enhances communication: GIFs.
If you’ve ever struggled to describe how to follow steps on a computer — such as finding a file, changing a setting or navigating a menu — wishing you could simply SHOW the way and save everyone some time, then learning how to create and share GIFs will be valuable to you.
Brief, animated and perpetually looping, GIFs are ideal inserts for sharing screen actions or visually demonstrating step-by-step tasks. CloudApp makes this easy.
Open your CloudApp menu, click on the GIF icon, select the relevant portion of your screen and hit Start. Perform the action(s) you wish to illustrate, hit “Finish” and a shareable cloud link is automatically copied to your clipboard for forwarding or insertion into another message.
You can even use a GIF to demonstrate the making of a GIF. 🤯
(It’s like in “The Neverending Story” when he realizes he’s in a book, reading about himself! Random fact: My son’s name is Atreyu.)
The files can be up to 60 seconds long with a paid account (15 seconds with a free account), allowing you to record individual steps or whole processes. If you’re using a Mac, you can add text to the clip for additional clarity.
I use GIFs all the time to answer client emails, provide guidance in team messages and illustrate blog posts. These handy snippets are helpful for much more than internet memes.
Consider using this feature in asynchronous communication, where you find yourself typing outnumbered steps explaining something from your screen.
Whether you pronounce them with a hard “G” (GIF-t) or soft (Jif), you’ll let out a sigh of relief the next time you need to walk a client or colleague through an operation, and you’re able to do this quickly and clearly with a GIF.
That’s CloudApp
The next time you find yourself describing something visual via clicks and clacks on your keyboard, reach for this tool and save yourself some time!
Illustration ©iStockPhoto.com
Subscribe to Attorney at Work
Get really good ideas every day for your law practice: Subscribe to the Daily Dispatch (it’s free). Follow us on Twitter @attnyatwork.