How can lawyers use Copilot? Danielle DavisRoe asked it to perform some common tasks.
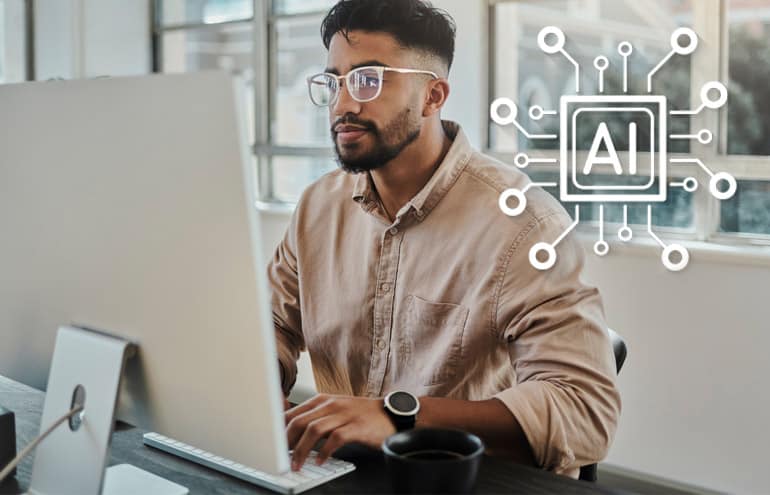
Table of contents
Microsoft’s long-heralded AI tool, Copilot, is finally available to most Microsoft 365 subscribers. It’s not, however, included in the cost of your Microsoft 365 subscription. Therefore, you must decide whether Copilot is worth the extra investment.
There are a lot of AI options out there to choose from, including free options. Whatever tool you choose, be careful about what it does with the data you give it. You don’t want to inadvertently breach client confidentiality.
How Can Lawyers Use Copilot? A Test Run
Drafting documents, summarizing documents and emails, assisting with meetings in Teams, and speeding tasks in Excel. Here’s how Copilot performed some common tasks.
Copilot for Drafting
I started writing this article by asking Copilot to “draft an article about whether Microsoft Copilot is worth the money for a small firm lawyer.” I was genuinely curious about what it would say.
Unfortunately, it started with, “If you are a small firm lawyer who writes a lot of code, you might have heard of Microsoft Copilot, a new tool that claims to help you write better and faster code with the power of artificial intelligence (AI). ”
You don’t need to read the rest of the draft to know that it was completely irrelevant.
Blog Posts
Many lawyers are using AI to help draft marketing materials, including blog posts. Since this doesn’t involve confidential information, many lawyers use ChatGPT or other free tools to help them get started.
I asked both Copilot and ChatGPT to “draft a blog post about the importance of estate planning for blended families.”
Copilot did an OK job of a first draft, but it wasn’t very specific to the unique needs of blended families.
ChatGPT did a much better job when prompted to tailor the draft to the unique needs of blended families.
Formatting
When drafting the blog post, Copilot used styles to format the title, subtitle and headings throughout. It used the normal style, however, for most of the body (which I don’t recommend — that’s what the body styles are for).
At this time, Copilot is unable to change the formatting, such as the default font, in a document.
Copilot for Summarizing Documents
I asked Copilot to summarize both a state supreme court brief and an operating agreement. “Summarize this doc” is a prompt recommended by Copilot. You can use it with a single click.
Supreme Court Brief
I asked it to summarize two versions of the same brief — one formatted using styles and one that did not contain any formatting whatsoever. The styled version was 16 pages long and included a statement of facts, an argument with two propositions of law, and a conclusion formatted using heading styles.
Both summaries included links to places in the brief where it gathered the information.
Both summaries were accurate. Interestingly, however, the summary of the unformatted version was more useful. The summary of the styled version followed the heading styles closely.
The unformatted version included details about the other side’s arguments and a summary of the legal issues that the styled version did not include. Both were useful things to include in the summary.
While both provided a helpful summary, they left out key details about the case.
Operating Agreement
The operating agreement was a bit longer at 16 pages. It included eight articles, formatted using heading styles.
The summary initially only addressed the first four articles. It did not include the links to places in the document like the brief summaries did.
When asked to summarize articles five through eight, it gave a slightly different summary of the first four articles and did not address the second half of the agreement.
Copilot for Summarizing Email
Copilot can also summarize emails.
Summarizing Individual Emails
As of right now, however, it does not summarize the attachments on an email.
While the summary is generally pretty good, it often refers to pertinent information – such as links or attachments – but does not include the actual link or attachment in the summary.
Summarizing Multiple Emails at Once
You cannot have it summarize all of your unread emails from within Outlook (at least not yet). You can, however, go through Teams to have Copilot summarize emails from the last week. It is hit or miss which emails it includes in the summary.
Copilot for Meetings
During a Teams meeting, turn on Copilot to have it transcribe the meeting, provide action items, and summarize what has been discussed so far.
While it generally does a good job of noting the things that each attendee has agreed to do, it misses the deadlines agreed upon.
After the meeting, you can access a transcript of the meeting right within Teams. You should also be able to access the summary and action items, but I’ve found the summary and action items to be unreliable after the meeting. They are often blank even when Copilot was used during the meeting to capture them.
Preparing for Meetings
Through Teams, you can ask Copilot for a list of meetings coming up. You can also ask if there are any documents you need to review to prepare for it. Unfortunately, it often overlooks the attachments to the meeting and focuses instead on documents that the meeting attendees recently modified in Teams/SharePoint.
Copilot for Teams Messages
CoPilot can also help summarize Teams chat messages and posts in Teams channels. You can ask it for things you missed or to summarize messages from the previous day.
Copilot for Excel
Copilot can help you with Excel if your workbook is saved in OneDrive or SharePoint and you’re using an Excel table. It will sometimes offer to convert your data into a table for you.
Copilot really shines when it comes to writing formulas. It not only drafts the formula for you, but it explains how the formula it is proposing works.
I started with a table with a list of dates. With CoPilot, I was able to easily add a column for discovery deadlines and add 28 days to the date of service.
It was also able to project billables for the next year. It suggested multiplying the previous year’s hours by 10%. That might be unrealistic for an already busy firm, but it’s not completely off base either.
Copilot’s Speed
Copilot takes a while to process and complete requests. In reality, it’s only a few seconds, but it feels a lot longer.
Copilot’s Future
Copilot will continue to improve and get more robust features. Learning to use it now may be helpful, but you may want to wait until it has more of the features you need before paying for yet another subscription.
Want to get more out of the software you use every day?
Check out Affinity Consulting Group’s legal-specific software manuals.
About Affinity Consulting Group
Affinity Consulting Group inspires, enables, and empowers legal teams of all sizes to work smarter, from anywhere. The company’s holistic approach incorporates people, process, and technology. Affinity’s passionate, well-connected industry experts work hand in hand with you to help you better understand and optimize your business—from software to growth strategy, and everything in between.
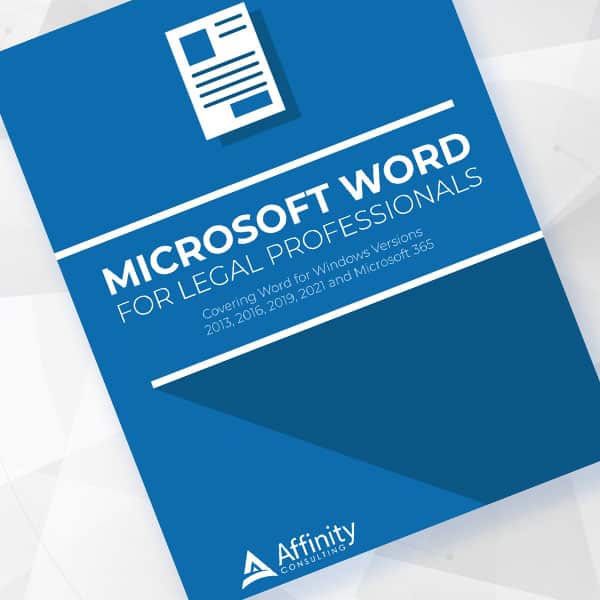
Microsoft Word for Legal Professionals
Want to work faster? For in-depth information and instructions on getting the most from Word, order Affinity Consulting Group’s hands-on digital manual “Microsoft Word for Legal Professionals.” Individual and site licenses are available for download in the Attorney at Work bookstore.
©iStockphoto.com

Sign up for Attorney at Work’s daily practice tips newsletter here and subscribe to our podcast, Attorney at Work Today.
















