Microsoft Office’s Quick Access Toolbar gives you one-click access to the commands you use most often, and it can be customized for each Office application.

Jump to a section:
Universal keyboard shortcuts are great — if you can remember the right keystrokes, you can save time across a wide variety of applications.
A lot of legal work, however, requires using commands that are unique to one application. For example, inserting table of authorities entries is only something you need to do in Microsoft Word. Unless you write briefs every day, remembering a keyboard shortcut might be challenging.
That’s where the Quick Access Toolbar (QAT) comes in. The QAT gives you one-click access to the commands you use most often, and it can be customized for each Microsoft Office application separately. Because it’s easy to add and remove commands, you can customize the QAT as needed for special projects, like briefs that you only draft once a year.
Further, a few commands can only be used once they are added to the QAT.
Showing the QAT
If you have Microsoft 365, your QAT might be hidden. For each application, right-click anywhere in the ribbon. If you have an option “Show the Quick Access Toolbar,” click on it to unhide the QAT.
If you don’t see that option, you’re good to go.
Finding the QAT
By default, the QAT lives above the tabs at the top of each application.
You can, however, move it below the ribbon. Click on the button to move the QAT above or below the ribbon.
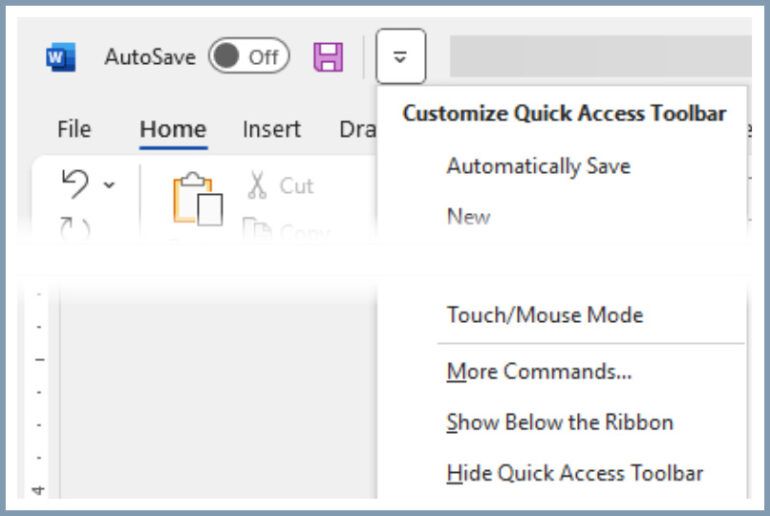
Adding Buttons Found on a Ribbon
Switching between ribbons can get old fast. Most of the commonly used features are found on the Home ribbon. Add commands from ribbons other than the Home ribbon to give you one-click access to them.
To add a button from the ribbon, right-click on the button and select “Add to Quick Access Toolbar.”
You’ll then have one-click access from any ribbon.
Adding Buttons From Dialogs
You can also add buttons that aren’t found on the ribbon. Click on the button in the QAT and select “More Commands.”
You can filter the list of possible commands from commands not found in the ribbon, all commands, or by ribbon. Find the command you’re looking for, then click on the Add button to add it to the QAT.
You can use the up and down arrow to reorder buttons in the QAT.
Outlook’s QATs
Outlook has multiple Quick Access Toolbars. There is one in the main window and separate QATs for drafting emails, reading emails, creating appointments and more.
If you don’t see the QAT in one of those windows, right-click on the ribbon and select “Show the Quick Access Toolbar.”
You can customize each of these toolbars independently by navigating to that window, clicking on the button in the QAT and selecting “More Commands.” Each time you do this for a different QAT, it will bring you into the Options dialog, but the list of available and added commands will be different.
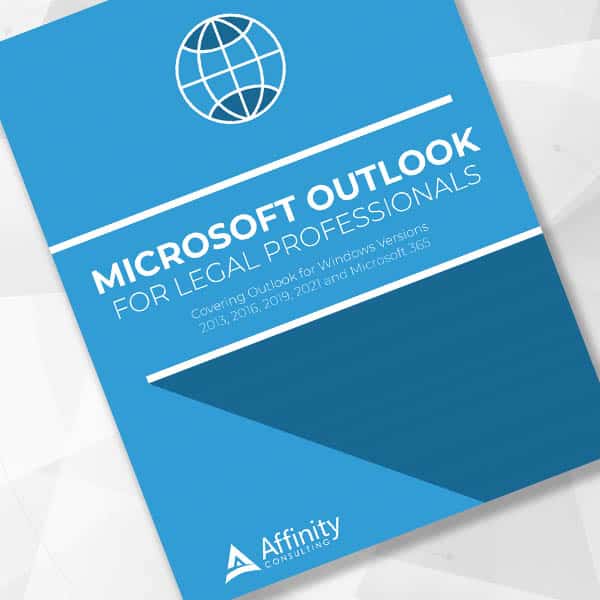
How to Make Email, Calendar and Contact Management Easier
For in-depth information and instructions on getting the most from Outlook (including all the little-known things that make email easier), order the digital manual “Microsoft Outlook for Legal Professionals.” Available now for download in the Attorney at Work bookstore.
Learn How to Get Even More Out of Microsoft Office
Check out Affinity Consulting Group’s “Microsoft Word for Legal Professionals,” “Microsoft Excel for Legal Professionals” and “Microsoft Outlook for Legal Professionals” manuals for in-depth instructions on getting the most out of Office.
About Affinity Consulting Group
Affinity Consulting works with law firms and legal departments on strategy and technology engagements that help them create a great place to work and deliver excellent services to clients by improving how work gets done, aligning their stakeholders, while focusing on profitability.

Sign up for Attorney at Work’s daily practice tips newsletter here and subscribe to our podcast, Attorney at Work Today.
















