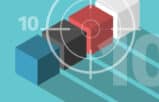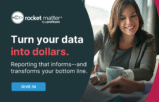Whether your font randomly changes mid-document or Microsoft Word grabs control of your mouse, most people find themselves annoyed at Word more than they’d like. A large part of the problem is Word’s default settings. Once you adjust the settings, many annoyances go away.

Want more tricks like these? Check out Affinity Consulting Group’s “Microsoft Word for Legal Professionals” for in-depth instructions on getting the most out of Word.
Table of contents
- Adjust Word’s Default Settings to Ease Your Workflow
- 1. Take Back Control Over Your Mouse
- 2. Get the Mini Toolbar Out of the Way
- 3. Type “(C)” Without Getting ©
- 4. Don’t “Cc” People on Letters
- 5. Strip Off Funky Formatting
- 6. Stop the Wrong Font From Randomly Appearing
- 7. Give Yourself One-Click Access to the Buttons You Use Most Often
- 8. Set Microsoft Word as Your Default Word Processor
- 9. Customize Language Preferences for a Smoother Experience
- 10. Resolve Default Language Issues Quickly
- More Office 365 Training Manuals for Lawyers
Adjust Word’s Default Settings to Ease Your Workflow
Here are ten common annoyances that drive Word users to the brink — and how to fix them.
1. Take Back Control Over Your Mouse
Ever try to select part of a word when Microsoft Word suddenly grabs your cursor and selects the entire word and the space after it? Word is just trying to be helpful. Maybe in a world where words are short, this isn’t an issue, but in legal documents, it can be extremely annoying.
To change the setting, go to the File menu. Then, click on Options. On the left-hand side, click on Advanced. Uncheck “When selecting, automatically select entire word.”
2. Get the Mini Toolbar Out of the Way
When you select text in Word, the Mini Toolbar pops up and shows you frequently used formatting buttons. That’s great if you want quick access to those buttons. But what if you want to see the words above the text you selected? That toolbar can get in the way.
To turn off the Mini Toolbar, go to the File menu. Then, click on Options. It’ll bring you into the general options. There, uncheck “Show Mini Toolbar on selection.”
3. Type “(C)” Without Getting ©
How often have you typed a statutory reference that included a “(c)” just to have Word automatically convert it to a © symbol? There’s a setting to stop that too.
Go to the File menu and click on Options. On the left-hand side, click on Proofing. At the top of the options on the right, click on the Auto Correct Options button.
Click on the AutoCorrect tab. Under “Replace text as you type,” select (c) ©. Click on the delete button.
You can delete in the list that you’d prefer Word to stop automatically replacing.
4. Don’t “Cc” People on Letters
If you’ve ever typed a letter and put “cc:” followed by someone’s name at the bottom, chances are Word assumed you wanted to “Cc” not “cc” someone. That initial capital C looks pretty silly.
The issue is that Word assumes that every new line is the beginning of a new sentence, and new sentences normally start with a capital letter.
To adjust Word’s default settings, go to the File menu. Then click on Options. On the left-hand side, click on Proofing. At the top of the options on the right, click on the Auto Correct Options button.
Click on the AutoCorrect tab. Uncheck “Capitalize first letter of sentences.”
5. Strip Off Funky Formatting
Sometimes it doesn’t matter what you do, you’ll have text in your document that just doesn’t behave as expected. Instead of wrestling with the problematic text, strip all of the existing formatting off of it and start from scratch.
Select the text giving you the issues. Then, on the Home ribbon, click on the Clear All Formatting button in the Font group.
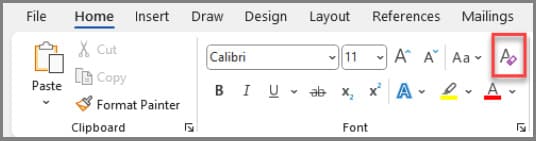
This button will strip off all font and paragraph formatting, taking the text down to the document’s default formatting. From there, you can reformat it to meet your needs.
6. Stop the Wrong Font From Randomly Appearing
If you’ve ever had a document where the wrong font keeps randomly appearing on you, you most likely have a mismatch between the font you’re using and the font set as the document’s default font. It’s not obvious, but every Word document has a default font. Word assumes the default font is the one you want to use most of the time, so it’ll keep popping up.
To change the default font, on the Home ribbon, in the Font group, click on the launcher — it’s a little arrow in the bottom right-hand corner of the group.
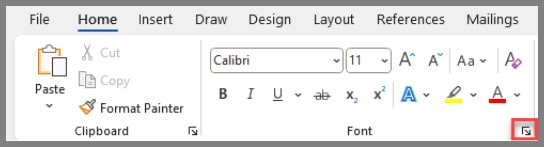
Set the font and font size you want to use. Then click the Set as Default button in the bottom right-hand corner.
Select “This document only,” and click OK.
Set the font and font size you want to use. Then click the Set as Default button in the bottom right-hand corner.
Select “This document only,” and click OK.
7. Give Yourself One-Click Access to the Buttons You Use Most Often
Toggling back and forth between multiple ribbons gets old fast. Instead of jumping back and forth, you can add the buttons you use most often to your Quick Access Toolbar, giving you one-click access to them no matter which ribbon you’re using.
Adding buttons to the Quick Access Toolbar is as simple as right-clicking on the button and selecting “Add to Quick Access Toolbar.”
8. Set Microsoft Word as Your Default Word Processor
Getting tired of having to select Microsoft Word every time you open a document? Setting Word as your default word processor will save you time and make life easier. Here’s how:
- Open the Default apps window on your Windows 10 machine.
- Click on “Set defaults by app”. This allows you to change multiple file associations at once.
- Find and select Microsoft Word.
- Select the file types you want Word to open by default, such as .docx, .doc, .rtf, .txt.
- Click “OK”.
By setting Microsoft Word as the default program for these file types you’ll be more productive and won’t have to select Word every time you open a document.
9. Customize Language Preferences for a Smoother Experience
If you frequently work with documents in multiple languages, customizing your language preferences in Microsoft Word can make your life a lot easier. Here’s how to set it up:
- Go to the File menu and select Options.
- In the Word Options dialog box, click on the “Language” section.
- From the dropdown menu, select your desired language.
- Choose the language-specific features you want to enable, such as spell checking and grammar checking.
- Click “OK” to save your changes.
Customizing your language settings means Word’s tools will be tailored to you, so working with documents in multiple languages will be easier.
10. Resolve Default Language Issues Quickly
Having issues with the default language in Microsoft Word is annoying but can be fixed. Here’s how:
- Go to File > Options.
- In the Word Options dialog box check the language settings to see if your language is selected as default.
- If the issue persists try resetting the default language to default.
- As a last resort try reinstalling Microsoft Word or contact Microsoft support.
SP 222524
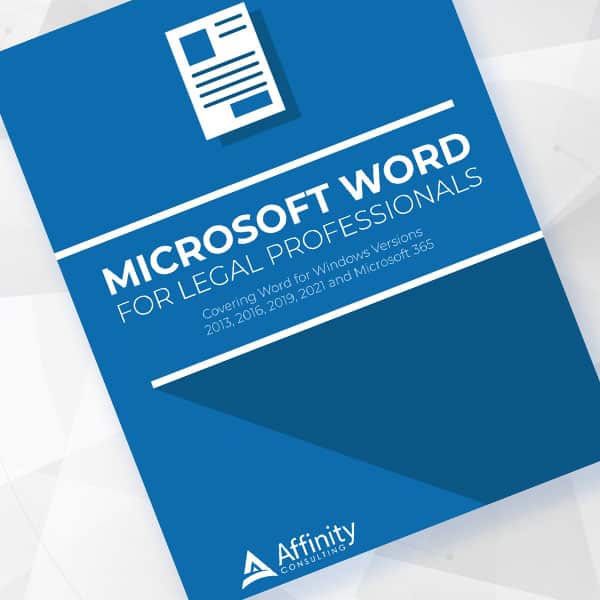
Microsoft Word for Legal Professionals
Want to work faster? For in-depth information and instructions on getting the most from Word, order Affinity Consulting Group’s hands-on digital manual “Microsoft Word for Legal Professionals.” Individual and site licenses are available for download in the Attorney at Work bookstore.
More Office 365 Training Manuals for Lawyers
Check out Affinity Consulting Group’s “Microsoft Word for Legal Professionals,” “Excel for Legal Professionals,” “Outlook for Legal Professionals” and “PowerPoint for Legal Professionals.” Each manual zeros in on your practice’s needs with in-depth instructions from Affinity experts on getting the most out of your tech.
About Affinity Consulting Group
Affinity Consulting Group inspires, enables, and empowers legal teams of all sizes to work smarter, from anywhere. The company’s holistic approach incorporates people, process, and technology. Affinity’s passionate, well-connected industry experts work hand in hand with you to help you better understand and optimize your business — from software to growth strategy, and everything in between.
Image © iStockPhoto.com.

Sign up for Attorney at Work’s daily practice tips newsletter here and subscribe to our podcast, Attorney at Work Today.