Word’s automatic paragraph numbering feature in a Word document is a great time-saver when it works. But, once a numbering sequence gets messed up, it seems impossible to get it back on track. Here are a few tricks for making your automatic paragraph numbering in Word behave.
Understanding Automatic Paragraph Numbering in Microsoft Word
Automatic paragraph numbering in Microsoft Word is a powerful feature that simplifies the process of creating organized and structured documents. Whether you’re drafting a list, an outline, or any document that requires numbered paragraphs, this feature can save you a lot of time and effort. To get started with automatic paragraph numbering, navigate to the Home tab and locate the Paragraph group. Here, you’ll find the Numbering button, which allows you to select and customize your numbering scheme. You can choose from various number formats to suit your document’s style and needs, making it easy to keep your content well-organized and professional.
How to Automatically Number Paragraphs in Word
If you’re not already familiar with Microsoft Word’s paragraph numbering feature, it’s located on the Home tab in the Paragraph section. Properly setting up heading style is crucial for automatic paragraph numbering, as it ensures that numbering inherits from the specified heading, creating a structured and cohesive document format.
- The left-most button is for bullets.
- The one in the middle is for single-level numbering.
- The one on the right is for multi-level numbering.
Use the Multi-Level Option for More Flexibility
Even if I’m numbering just one level of the paragraph, I always use the multi-level style instead of single-level numbering. Multi-level gives me more options for formatting. It also allows for better management of heading numbering by linking body text styles to heading styles within a structured numbering system. And it even allows me to save my own numbering schemes for future use.
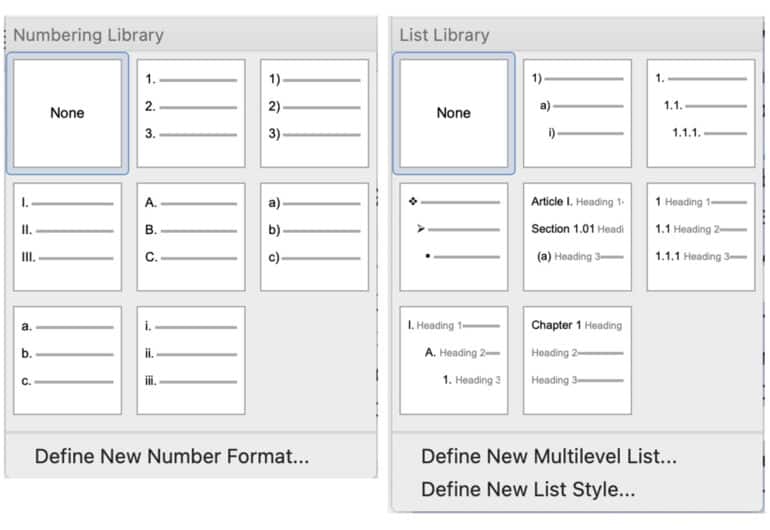
Single-Level (Left) lists vs. Multi-Level Lists (Right)
Applying Automatic Paragraph Numbering
Applying automatic paragraph numbering in Word is straightforward. Follow these steps to number your paragraphs efficiently:
- Select the paragraphs you want to number.
- Go to the Home tab and click on the Numbering button in the Paragraph group.
- Choose the numbering scheme you prefer from the drop-down menu.
- Customize the number format to match your document’s style.
- Click OK to apply the numbering.
For more complex documents, consider using the Multi-Level List feature. This allows you to create a hierarchical structure with multiple levels of numbering, perfect for documents with headings and subheadings. By using this feature, you can ensure that your document remains clear and easy to navigate, even as it grows in complexity.
Three Ways Paragraph Numbering Goes Off Track
I typically see three problems with a numbered paragraph getting off track, all of which can be cured with a simple right-click.
1. Most people really don’t like Word’s default indentation for automatic numbering.
Fixing it is simple: Just right-click on one of the numbers and choose Adjust List Indents. To adjust the left margin for better indentation, you can modify the left indent for paragraphs and position paragraph numbers within the left margin without disrupting existing lists. Depending on whether you’re using single-level or multi-level numbering, you’ll get a dialog box that’ll allow you to set the indentation for the number itself and the following text. If you’re using the multi-level paragraph numbering style, you can also set the alignment of the number to right versus left if that’s what you prefer. In multi-level numbering, you can also reset the alignment of the first level of the numbering scheme, then instruct Word to increment the indentation for the remaining levels by a consistent measurement.
2. The numbers themselves somehow get out of sequence.
When this happens, right-click and choose either Continue Numbering (if you want to connect your current paragraph to the previous list to continue that sequence) or Set Numbering Value (if you need to deliberately start at a specific number). Using a consistent paragraph style can help maintain proper numbering hierarchy across paragraphs and headings. This trick also comes in handy if you need to insert an unnumbered paragraph in the middle and then pick the number sequence back up in a subsequent paragraph.
Occasionally, however, some paragraph numbers just don’t respond to the Continue Numbering command. Here’s what I do as a fallback position. I place my cursor somewhere within a paragraph in the sequence I want to continue, and then on the Home tab click the Format Painter button. Notice that the mouse cursor is now a paintbrush. That means it’s copied the formatting of the paragraph that my cursor is currently sitting in, and now it’s looking to paste it elsewhere. So once I click into the offending paragraph, then it continues numbering.
3. You need to add more space between paragraphs.
You probably want a little space between each paragraph, which, unfortunately, is not the default. To fix this, select all your numbered paragraphs, open the Paragraph dialog box, right-click to bring up the menu and add a small bit of space after each paragraph. You can customize the body text style to adjust spacing by modifying the style settings. Be sure to uncheck the “Don’t add space between paragraphs of the same style” box to ensure that spacing is honored. Once you click OK, your numbered paragraphs should be correctly spaced. Or, find the Paragraph and Line Spacing icon on the home menu bar (located in the paragraph group):
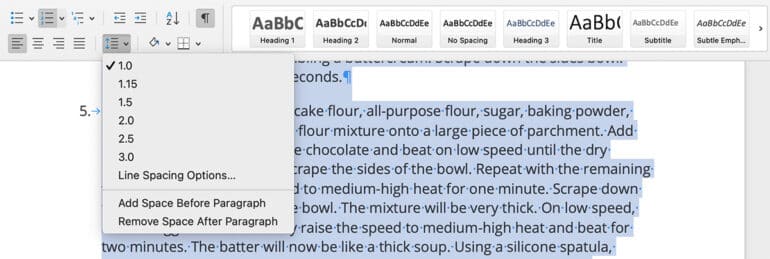
Click here to read more of Deborah’s Microsoft Office tips on Attorney at Work.*** You’ll find her courses online at LegalOfficeGuru.com.***
Advanced Techniques for Paragraph Numbering
For those looking to take their paragraph numbering to the next level, Microsoft Word offers several advanced techniques. One effective method is to create a custom style for your numbered paragraphs. Start by creating a new style based on the Normal style, then modify the numbering options to fit your needs. Once your custom style is set up, you can easily apply it to any paragraph in your document, ensuring consistent formatting throughout.
Another powerful tool is the SEQ field, which allows you to create a custom numbering scheme based on a specific sequence of numbers. This is particularly useful for specialized documents that require unique numbering formats not available in the standard options. By mastering these advanced techniques, you can fully customize your document’s numbering to meet any requirement.
Best Practices for Readability
When using automatic paragraph numbering, it’s crucial to keep readability in mind. Here are some best practices to ensure your document remains clear and easy to read:
- Use a clear and consistent numbering scheme.
- Choose a font that is easy to read.
- Ensure there is sufficient space between paragraphs.
- Avoid using too many levels of numbering, which can make the document confusing.
- Utilize headings and subheadings to break up the text and improve navigation.
By following these best practices, you can create documents with automatic paragraph numbering that are not only well-organized but also easy for your readers to follow and understand.
Updated August 2023; Originally published in 2021.
















