Tips for setting up multilevel paragraph numbering in long, complex Microsoft Word documents, for lawyers and legal professionals.
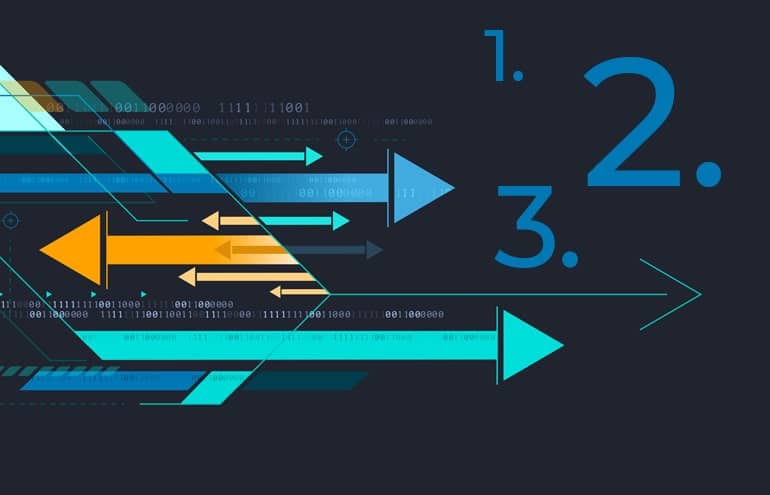
Table of contents
Figuring out basic numbered lists can trip up the ablest Microsoft Word user. But lawyers and legal professionals — and the business professional on the team — operate at a whole different level of pain: long, complicated legal documents often require multilevel paragraph numbering (with stops and starts). These tips, adapted from Affinity Consulting Group’s updated “Microsoft Word for Mac for Legal Professionals” software guide, will take some stress out of setting up complex numbering schemes. Although these tips are for Word for Mac 2019 and Office 365, they apply to the Windows versions of Word as well, with minor menu and keyboard adjustments.
First, the basics.
Understanding Automatic Paragraph Numbering
Automatic paragraph numbering in Microsoft Word is a powerful feature that allows you to create organized documents with ease. This feature simplifies the process of creating lists, outlines, and other documents with numbered paragraphs. To access automatic paragraph numbering, navigate to the Home tab and locate the Paragraph group. The Numbering button allows you to select and customize your numbering scheme. You can choose from various number formats to suit your document’s style and needs.
Using automatic paragraph numbering ensures consistency and saves time, especially in lengthy documents. Whether you’re drafting legal documents, reports, or any structured content, this feature helps maintain a professional appearance and enhances readability.
How Multilevel Paragraph Numbering Works
Word allows you to set up automatic paragraph numbering schemes up to nine levels deep, using the Multilevel Lists dialog box. You can also automatically number paragraphs by utilizing the paragraph numbering feature located in the Home tab.
Use Multilevel Paragraph Numbering (Not the Numbering Button)
Beware that the Bullets button and the Numbering button found in the paragraph section on the ribbon menus only allow a single level of bullets or paragraph numbers. Therefore, if you start with either one and later determine that you need a sublevel, you’ll need to start over with a multilevel numbering scheme. Therefore, we strongly recommend that you use the Multilevel List button exclusively for numbering or bullets of any kind. Setting up a proper heading style in Microsoft Word using the paragraph numbering feature, ensures automatic numbering inherits from the designated heading, resulting in a well-structured document.

Multilevel lists can handle any kind of bullet point, and since there are nine available levels, it’s never a problem to add another level (unless you need 10 or more levels).
How to Set Up a Multilevel Paragraph Numbering
Setting up a multilevel paragraph numbering scheme in Microsoft Word is a straightforward process. Follow these steps to create a well-organized document with multiple levels of numbered paragraphs:
- Select the paragraphs you want to number.
- Go to the Home tab and click on the Numbering button in the Paragraph group.
- From the dropdown menu, select the Multilevel List option.
- Choose the numbering style you want to use for each level. Microsoft Word offers various numbering styles, including numbers, letters, and Roman numerals.
- Customize the numbering format and indent settings as needed. You can adjust the alignment, number position, and text position to match your document’s layout.
Done! Now you have a nicely structured and navigable document with multilevel paragraph numbering.
How to Set Up a Multilevel Paragraph Numbering Scheme
You can set up your numbering scheme either before or after you type the paragraphs.
To set it up:
- On the Home ribbon, click the arrow adjacent to the Multilevel List button (located on the ribbon next to the Numbering button).
- Choose Define New Multilevel List to open the Customize Outline Numbered list dialog.
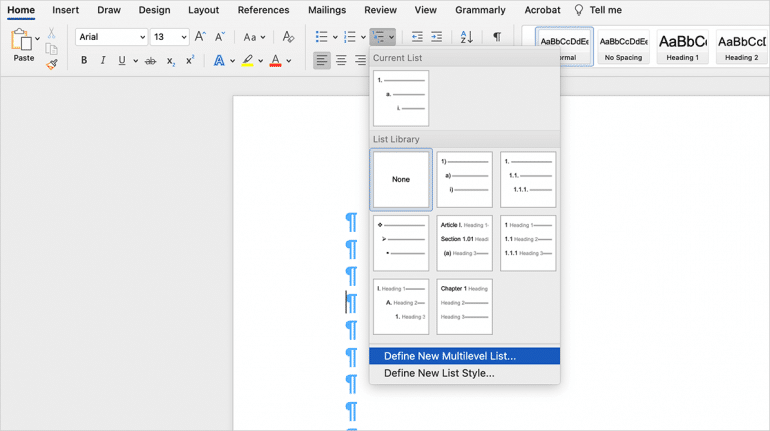
- In the top left-hand corner under Level, select the level of list to modify.
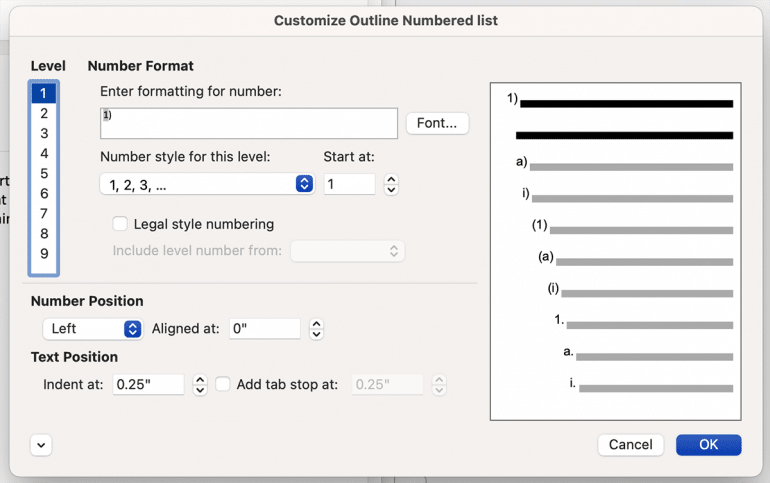
- Choose a number style or bullet point style under Number style for this level. Do not type a number under Enter formatting for this number — doing that will result in every paragraph being numbered with the same number.
- Only click the Font button if you want the font for the paragraph number to be different from the font in the rest of the paragraph or list text. This button is rarely used.
- You typically want to set the Number Position alignment to Left (even if you’re centering an article number).
Creating a custom style for your numbering scheme can simplify the formatting process and ensure consistency throughout your document.
- Select the appropriate number format from the options available in the Numbering feature to apply different numbering styles based on your needs.
As shown in the figure below, Aligned at means how far away from the left margin you want your number to appear. Text Position or Indent means how far from the left margin you want the text following the number to appear.
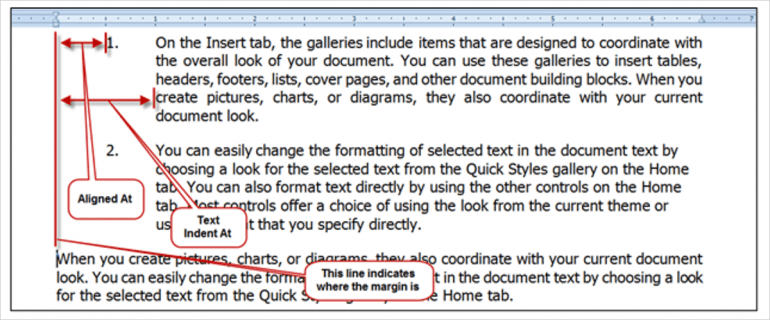
You do not need to configure all nine levels available in the menu if you are not going to use all of them. Just configure the levels you need.
Changing Outline Levels
If you want to change the level of the next paragraph to a sublevel (level 2 rather than level 1), you can use any of the following methods:
- You can promote or demote a paragraph by clicking the Increase Indent or Decrease Indent buttons on the Home ribbon.
- If your cursor is at the beginning of a paragraph you can demote it by hitting the Tab key on your keyboard. Promote by hitting Shift + Tab.
- If you Command+Click in the paragraph (right-click in Windows), you can promote it by choosing Increase Indent or demote it by choosing Decrease Indent.
Adding Spacing Between Numbered Paragraphs
To add spacing between the numbered paragraphs or numbered lists, select all of the paragraphs you’ve typed, and open the Paragraph menu (Command+Option+M), or click on the Paragraph and Line Spacing icon, located in the second row of the Paragraph section of the Home ribbon.
For a full line of white space, add 12 pt After and uncheck “Don’t add space between paragraphs of the same style.” Then click OK.
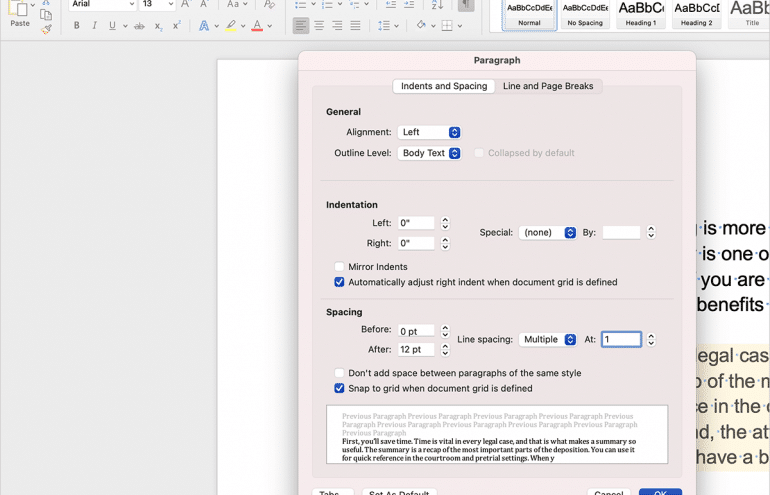
Restarting Numbering at 1
Press Control+Command (right-click in Windows) on the paragraph you want to start over again at 1 and select Restart Numbering.
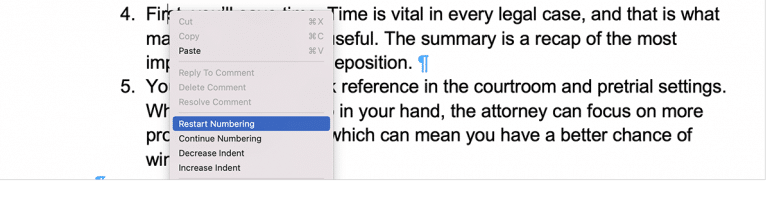
Making Changes to Your Numbering Scheme
To make changes to the numbering schedule, press Control+Command (right-click in Windows) in any numbered paragraph and choose Bullets and Numbering. Using custom styles for efficient formatting, is a good idea in the legal profession, where numbered paragraphs are common.
In the dialog that pops up, click on the Customize button. You can then make any desired changes to the list.
Turning Off Numbering
There are two ways to stop automatically numbering paragraphs. Either hit the Delete key twice or click on the Numbering button once.
Troubleshooting Common Numbering Issues
Troubleshooting common numbering issues in Microsoft Word can be frustrating, but there are some common solutions. Here are a few tips that may help:
- Misaligned Paragraph Numbers: If your paragraph numbers are not lining up correctly, check for formatting inconsistencies or unintended breaks within the document. Ensure that all paragraphs are using the same style and that there are no hidden formatting marks causing misalignment.
- Unexpected Number Resets: If your paragraph numbers are resetting unexpectedly, check for paragraph breaks or formatting errors. Sometimes, inserting a section break or changing the paragraph style can cause the numbering to restart. Be sure that the numbering is set to continue from the previous section.
- Multilevel Numbering Issues: If you’re having trouble with multilevel numbering, try regenerating or correcting the paragraph numbering in Microsoft Word. You can do this by selecting the affected paragraphs and reapplying the multilevel list format. Additionally, ensure that each level is correctly defined in the Multilevel List dialog box.
Now you can create well-organized documents with automatic paragraph numbering in Microsoft Word.
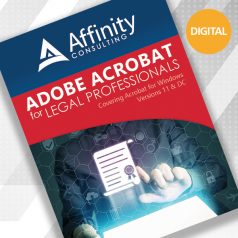
Software Training Guides for Legal Professionals
In addition to “Microsoft Word for Mac for Legal Professionals” Affinity Consulting has developed electronic guides specifically for legal professionals on topics such as the Windows versions of Microsoft Word, Microsoft Excel, Adobe Acrobat and more. Individual and group licenses are available in the Attorney at Work Shop here.
About Affinity Consulting Group
Affinity Consulting Group inspires, enables, and empowers legal teams of all sizes to work smarter, from anywhere. The company’s holistic approach incorporates people, processes, and technology. Affinity’s passionate, well-connected industry experts work hand in hand with you to help you better understand and optimize your business — from software to growth strategy and everything in between.
Illustration ©iStockPhoto.com
You Might Also Like
“Microsoft Word for Legal Professionals (Windows and Office 365)”
“Five Easy Steps to Redact Sensitive Information in Adobe Acrobat Professional”
“How to Master Page Numbering in Microsoft Word”
Subscribe to Attorney at Work
Get really good ideas every day for your law practice: Subscribe to the Daily Dispatch (it’s free). Follow us on Twitter @attnyatwork.
















