In this new tips series, the legal technology training experts at Affinity Consulting Group offer straightforward answers to common questions about popular software programs used in law offices. This time: Simple steps for how to redact in Adobe Acrobat, adapted from “Adobe Acrobat for Legal Professionals.”
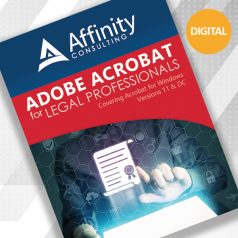
Importance of Proper Redaction
You cannot overstate the importance of properly redacting documents. Using redaction tools is the only proper, safe and ethically defensible way to redact information. Any other method may result in the inadvertent disclosure of ostensibly redacted information. You merely need to read the news to see prominent attorneys in trouble for improperly redacting documents.
How to Redact in Adobe Acrobat: Redaction Steps
Step 1: Save a Copy
You cannot undo redactions unless the original PDF is closed without saving changes. Therefore, you want to start by saving a copy of your PDF. Keep the original intact and redact the information from the copy.
Step 2: Open the Redaction Toolbar
To begin redacting, open the Redaction Toolbar:
- Click on Tools to open the list of toolbars.
- Under Protect & Standardize, click on Redact.
Step 3: Set the Redaction Properties
To change the redaction to any color other than black or use overlay text, click on the drop-down arrow next to Redact Text & Images and select Properties. Once redaction properties are set, the PDF is ready for redaction.
Set 4: Mark for Redaction
Mark the information to be redacted by manually selecting the information, searching for the information, or redacting whole pages.
Manually Redact Text and Images
To manually locate and mark text or images to be redacted:
- Click on the Redact Text & Images button.
- Select the text/image to be redacted.
- Continue to select text and images until all information to be redacted has been marked.
Search and Redact
The Search and Redact function will not catch misspellings or text not explicitly searched for. When using the Search and Redact function, it is critical to review the PDF to ensure that all information has been properly selected and marked for redaction.
To search for text and mark it for redaction:
- Click on the drop-down arrow next to Redact Text & Images.
- Select Find Text & Redact.
- If a warning box appears, click OK.
- A Search pane will open in a new window.
- Select to redact the current document or an entire folder of documents.
- Select whether to search for a single word or phrase, multiple words or phrases, or patterns.
- If searching for a single word or phrase, enter it in the box. If searching for multiple words or phrases, click on the Select Words… button and add words and phrases. If searching for patterns, select the desired pattern.
- Select the results you would like to mark by checking the boxes to the left of each item in the results list.
- Click on the Marked Checked Results for Redaction button.
- Close the Search pane using the x in the top right-hand corner.
Redact Whole Pages
To redact entire pages:
- Click on the drop-down arrow next to Redact Text & Images.
- Select Redact Pages.
- Select to mark either the current page or a page range for redaction.
- Click OK.
Step 5: Apply Redactions
Once the redactions are marked, click on the Apply button to apply the redactions. Once redacted, you will not be able to undo the redaction (unless you close the PDF without saving). Be sure to save the redacted PDF. If you do not apply redactions, then any information marked for redaction in Step 4 will remain easily readable. Do not skip this step!
Get All the Adobe Acrobat Tips
These tips are from the Affinity Consulting Group book “Adobe Acrobat for Legal Professionals.” Written specifically for lawyers and legal professionals, the book is an easy read, full of numbered steps and screen illustrations. Its 24 chapters cover step-by-step instructions for creating and viewing PDFs; creating a text-searchable PDF; copying text; using the snapshot tool; adding, removing and replacing pages; adding comments and markups; routing PDFs for review; signatures; bookmarks, links and watermarks; redaction; security; eliminating hidden content; creating fillable PDF forms, and more.
Download your copy of the book in the Attorney at Work bookstore, or opt for a license for all your attorneys.
Illustration ©iStockPhoto.com
Subscribe to Attorney at Work
Get really good ideas every day for your law practice: Subscribe to the Daily Dispatch (it’s free). Follow us on Twitter @attnyatwork.























