Learn how to use compare documents in Word and you will know exactly what changes are made by reviewers.
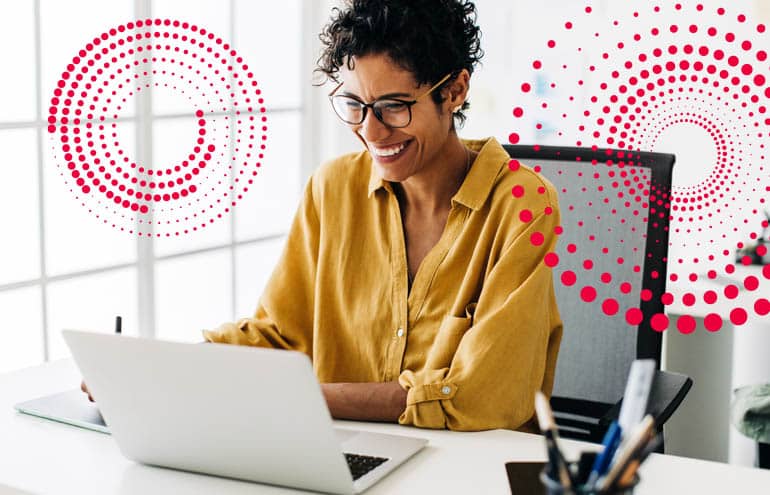
Table of contents
Whether you’re sending a document to a client, opposing counsel or co-counsel for feedback, you need to know exactly what changes were made to your document. Even if you locked track changes before sending the file, it’s possible reviewers got around the lock and made some changes that weren’t tracked. To be certain, use Word’s compare feature to create a redline (also known as a legal backline).
Getting Started With Compare Documents
Get started on the Review tab. Click on the Compare button to access the compare function.

Click on the file folder icon on the original document side and select your original document. Then click on the file folder on the revised document side and select the revised document in the compare documents window.
Select the original and revised documents in the compare documents dialog box to initiate the comparison.
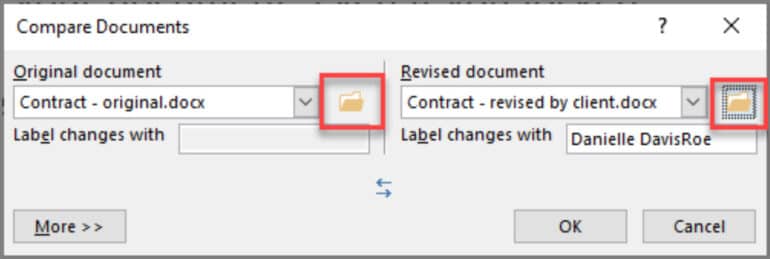
Don’t stop there. Click on the More >> button to uncover important settings.
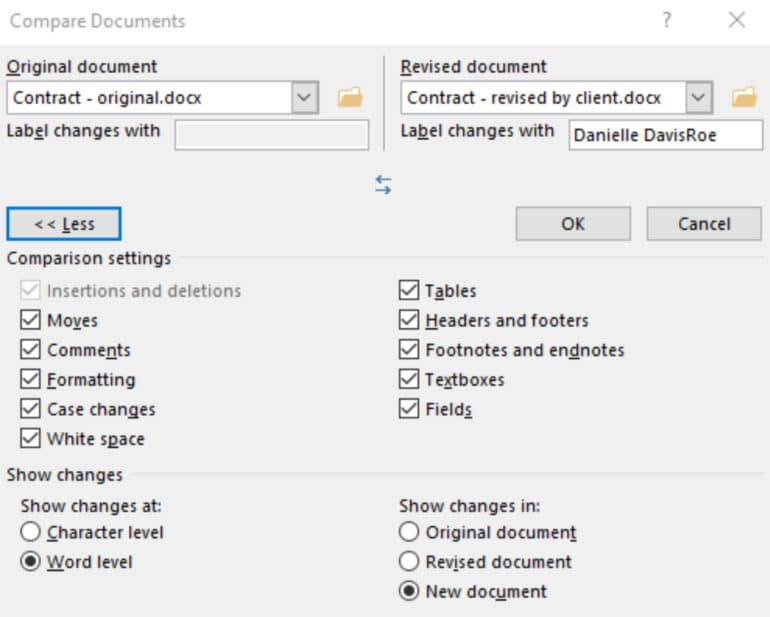
Formatting
First, determine if you care about formatting changes. If not, uncheck the formatting box. If someone changes the font for the entire document, you’ll get a constant stream of “Author Name, Formatted: Font: Font Name” down the side of the document.
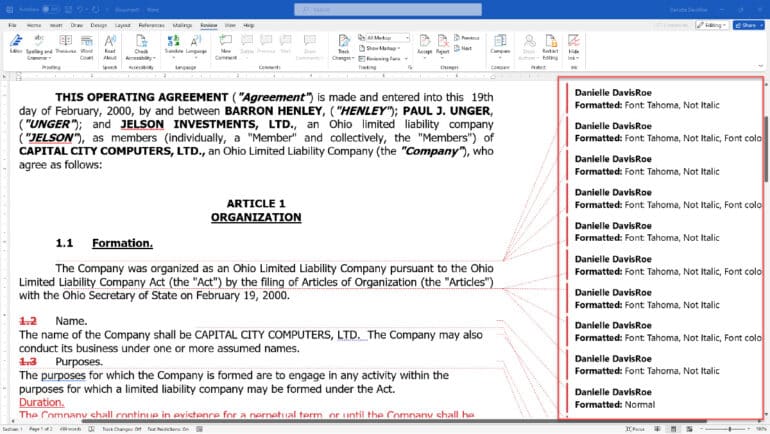
Showing Changes at Character or Word Level
Next, decide if you want to show changes at the character or word level. For example, if the word “capital” was changed to “capitol” how would you want to see that?

Show Changes in the Revised Document
Finally, show the changes in a new document. Note: Save the resulting redlined copy****as its own document to ensure you can easily go back to the original or revised copy at any time. Additionally, save the comparison document for future reference or sharing with others.
Get Control Over the Document Comparison View
If you haven’t changed any settings, the resulting view can be overwhelming. Between the revisions pane, redlined document, original document, and revised document — there’s way too much on one screen for most people, especially when comparing two documents. Handling multiple documents can further complicate the view, making it essential to manage the display effectively.
Click on the x in the upper right-hand corner of both the revisions pane and the redlined document to show just the redlined document. (It’s a little counterintuitive but clicking the x on the redlined document will close both the original document and the revised document.)
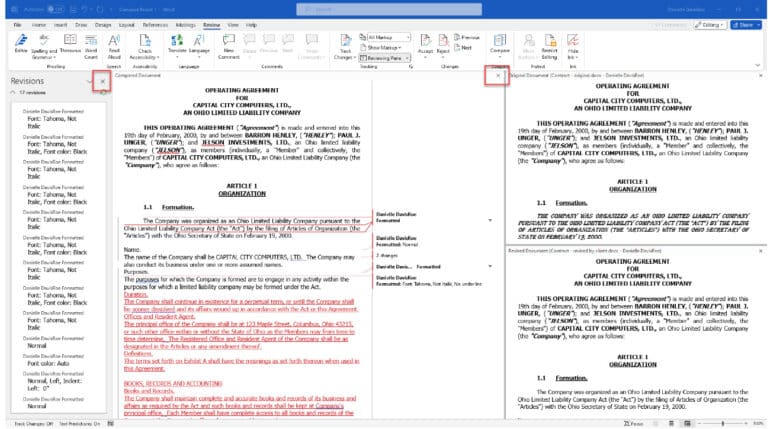
Accept and Reject Changes in the Review Tab
Saving a copy of the redline is always a good idea, especially when comparing two Word documents. Then, you’ll need to decide which changes to accept and reject.
When you use Word’s built-in compare tool, all the redlines are treated as tracked changes. You can accept and reject each one individually or accept or reject them all, which is particularly useful when working with Word documents.
Use the changes group on the Review ribbon to navigate between changes and accept or reject them.

Click on the bottom half of the Accept or Reject button to accept or reject all changes, if desired.
More Office 365 Training Manuals for Lawyers
Check out Affinity Consulting Group’s “Microsoft Word for Legal Professionals,” “Excel for Legal Professionals,” “Outlook for Legal Professionals” and “PowerPoint for Legal Professionals.” Each manual zeros in on your practice’s needs with in-depth instructions from Affinity experts on getting the most out of your tech.
About Affinity Consulting Group
Affinity Consulting Group inspires, enables and empowers legal teams of all sizes to work smarter, from anywhere. The company’s holistic approach incorporates people, process and technology. Affinity’s passionate, well-connected industry experts work hand in hand with you to help you better understand and optimize your business — from software to growth strategy, and everything in between.
















