As you transition into the new year, resolve to make your software work for you with these 25 quick tech tips and tricks. Whether you try one or all, you’re sure to find something to make working a little easier.

Want more tricks like these? Check out Affinity Consulting Group’s legal-specific software manuals.
Managing Your Email, Calendar and Tasks
1. Open Your Calendar in a New Window
You can have your inbox on one screen and your calendar on another by opening your calendar in a new window. Right-click on the calendar icon and select Open in New Window to open your calendar in a new window.
2. Stay Focused With My Day
If you use Microsoft To Do as your task list, add today’s most important tasks to My Day smart list to keep yourself focused on what matters most each day. My Day starts over with a blank list every day, letting you choose your priorities every morning.
3. Show Your Calendar Next to Your Inbox
View your calendar and email side by side with the To-Do Bar in Classic Outlook (View Ribbon > To-Do Bar > Calendar) or My Day in the New Outlook.
4. Dictate Everything
Use Window + H to open up the Dictate tool and dictate anywhere you can type.
5. Drag and Drop Emails to Appointments and Tasks
In Classic Outlook, you can drag and drop emails onto the calendar or task icons to create appointments and tasks based on the email. In the New Outlook, you can drag and drop emails onto the My Day panel to create appointments and tasks.
6. Process Email Faster With Quick Steps
Create custom quick steps to cut down on the amount of time it takes you to process email. Quick Steps let you combine multiple actions (such as replying, forwarding and filing email) into a single click.
7. Automatically Process Emails With Rules
Set up custom rules to let Outlook automatically process your email for you.
Drafting Documents
8. Double-Click on the Format Painter
The format painter is an easy way to copy formatting from one part of your document to another. Click in the text with the formatting you like, then select the text to be formatted. To apply the same formatting to multiple selections of text, double-click on the format painter. (Click on it again or hit the Escape key to stop applying formatting and get your normal cursor back.)
9. Spell-Check Uppercase Words
By default, Microsoft Word and Outlook do not spell-check words in all caps. That means your pleading titles aren’t being spell-checked! Under the File menu, click on options. On the left-hand side of the options dialog, click on Proofing. Uncheck the box next to Ignore Words in UPPERCASE.
10. Customize the Microsoft Office Quick Access Toolbars
Add frequently used commands to the Quick Access Toolbar (QAT) to get one-click access no matter what ribbon you’re working on. Right-click on a button in the ribbon to add it to the QAT.
11. Stop Word From Grabbing Your Mouse
Word wants to help you select entire words and the space after them. Stop Word in its mouse grabbing tracks by opening options from the File menu. On the left-hand side, click on Advanced. Uncheck “When selecting, automatically select entire word.”
12. Show the Ruler
The ruler shows your document’s margins, indents and tab stops at a glance. To turn it on, on the View ribbon, check the box for Ruler.
13. Use AutoText as a Clause Library
For text that you type all of the time, create an AutoText entry to save yourself time. Select the text you want to be able to easily reuse. Then, on the Insert ribbon, click on the Quick Parts button. Under AutoText, select Save Selection to AutoText gallery. Once added, you can go back to the AutoText gallery to insert that text in any document.
14. Type “(c)” Without Getting ©
Stop Word from replacing a “(c)” with a copyright symbol by changing your AutoCorrect settings.
15. Redact With Confidence
If you have professional PDF editing software, ensure you are properly redacting information. If the tool you’re using to redact isn’t called redact or redaction, it’s not going to burn the digital hole in your document like you need. Use the redact/redaction tool to ensure that nobody can find the redacted content, no matter what software they have.
16. Export Documents to PDF
To create a high-quality PDF, use Word’s Export feature to convert your document to a PDF. You’ll find the Export button in the File menu.
17. Make PDFs Text Searchable
Convert scanned files into text-searchable PDFs with optical character recognition (OCR). In your PDF editing software, look for a button that says OCR or Recognize Text.
Communicating and Collaborating
18. Rename Teams’ General Channels
You can now rename the general channels in Microsoft Teams. Hover over the General channel, click on the … and select Rename Channel.
19. Reply to Specific Teams Chat Messages
To reply to a specific message in a Teams chat, hover over the message and select the reply button.
20. Forward Teams Chat Messages
To forward a Teams chat message, hover over the message, click on the … and select Forward.
21. Share Your Whole Screen in Video Calls
When sharing your screen on a video call, you can typically choose between sharing a single window/document or everything on one screen. Choose a monitor or screen to share everything and eliminate the need to stop and restart sharing every time you need to share something else.
Analyzing Data
22. Let CoPilot Do the Work
Whether you need to add a column, sort, filter, or perform calculations, get started by telling CoPilot what you need. CoPilot can even help you get started with Pivot Tables.
23. Autofill text in Excel
If you’re typing predictable text, such as a series of numbers or dates that follow a pattern, you can have Excel do the heavy lifting for you. Type the first two numbers or dates in your list, then pull down on the bottom right-hand corner of the cell to extend the pattern using AutoFill.
24. Select a Column of Data With Ease
To quickly select all of the cells in a column that contain data, click in the top cell. Then hold down the Ctrl and Shift keys while tapping the down arrow on your keyboard. Excel will select everything until it hits a blank cell. (You can also use the other arrow keys to select up a column or across a row.)
25. Created Banded Rows With Tables
If you want banded rows in Excel, tables are the easiest option. Select your data. Then, on the Insert ribbon, click on Table to convert your data into a table. Tables also automatically expand and replicate formulas, making it easier to work with your data.
About Affinity Consulting Group
Affinity Consulting Group inspires, enables, and empowers legal teams of all sizes to work smarter, from anywhere. The company’s holistic approach incorporates people, process, and technology. Affinity’s passionate, well-connected industry experts work hand in hand with you to help you better understand and optimize your business — from software to growth strategy, and everything in between.
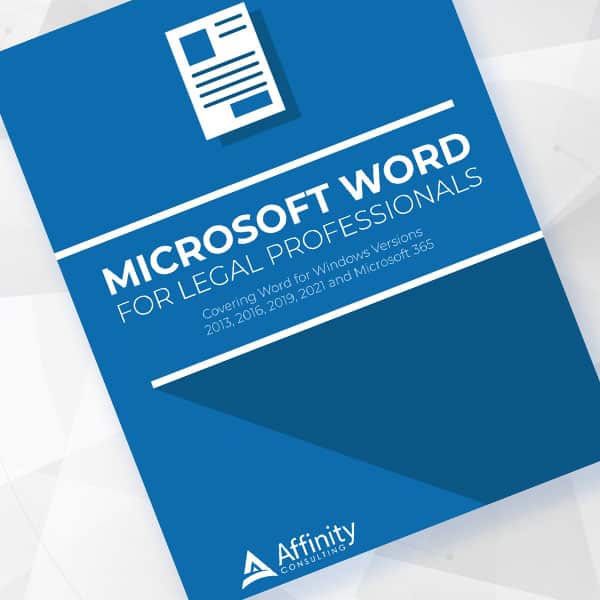
Microsoft Word for Legal Professionals
Want to work faster? For in-depth information and instructions on getting the most from Word, order Affinity Consulting Group’s hands-on digital manual “Microsoft Word for Legal Professionals.” Individual and site licenses are available for download in the Attorney at Work bookstore.
More Office 365 Training Manuals for Lawyers
Check out Affinity Consulting Group’s “Microsoft Word for Legal Professionals,” “Excel for Legal Professionals,” “Outlook for Legal Professionals” and “PowerPoint for Legal Professionals.” Each manual zeros in on your practice’s needs with in-depth instructions from Affinity experts on getting the most out of your tech.
Image © iStockPhoto.com.

Sign up for Attorney at Work’s daily practice tips newsletter here and subscribe to our podcast, Attorney at Work Today.
















