Outlook Rules are powerful timesavers. This book excerpt shows how to set up rules to process email faster and more efficiently.
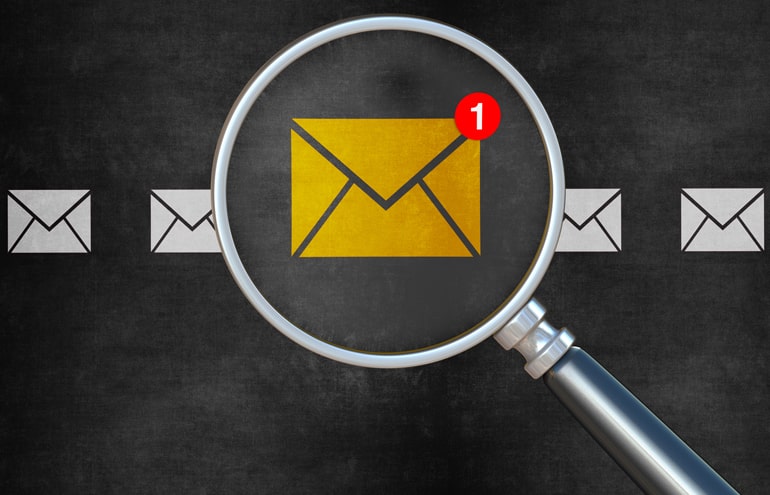
Table of contents
Regularly find yourself drowning in email? This excerpt from Affinity Consulting Group’s “Microsoft Outlook for Legal Professionals” shows how to set up Outlook rules to process email faster and more efficiently.
Introduction to Outlook Rules
Rules automatically take actions when certain conditions are met. Rules are powerful timesavers. For example, rules can be used to auto-file incoming emails into specific folders. However, because the actions happen automatically, you need to be careful about creating rules that lead you to miss valuable emails.
Rules have three parts:
- Condition (Optional): Use conditions to determine when to apply the rule. Conditions include things like emails from particular senders, with particular subjects, sent only to you, and with specific words in the email. If you do not set conditions, the rule will be applied to every incoming email.
- Actions: The action is what happens when the condition is met. Outlook performs the action automatically, without prompting or intervention. Actions include things like moving the email to a specified folder, categorizing the email, deleting it, forwarding it or flagging it.
- Exceptions (Optional): Exceptions to the conditions prevent the rule from being applied to certain emails. Exceptions include things like emails from particular senders, with particular subjects, sent only to you, and with specific words in the email.
How to Manage Rules
Rules are managed from the Rules button on the Home ribbon. Rules can be turned on and off, edited, and reordered as needed.
Turn Off Rules
Turn rules off by unchecking them in the Rules & Alerts dialog.
- On the Home ribbon, click on the Rules button and select Manage Rules & Alerts.
- Uncheck the boxes next to the rules you want to turn off.
Reorder Rules
Rules are processed in the order in which they are listed in the Rules & Alerts dialog. The order may make a difference if more than one rule applies to an incoming email.
- On the Home ribbon, click on Rules button and select Manage Rules & Alerts.
- Use the up and down arrows to reorder the rules.
Stop Processing Outlook Rules
Sometimes, when a condition is met and a rule is applied, you want to stop processing all other rules. You can edit any rule and add stop processing rules as an action to prevent other rules from being processed.
Edit Existing Rules
You can edit existing rules through the Rules & Alerts dialog.
- On the Home ribbon, click on Rules and select Manage Rules & Alerts.
- Click on Change Rule.
- Select Edit Rule Settings …
Try This Rule to Keep Track of Delegated Email
If you forward emails to others but have trouble remembering what you delegated by email, you can set up a rule to help. For this Outlook rule to work, you need to cc yourself on emails you want to track and set up a folder for the delegated emails.
- On the Home ribbon, click on Rules and select Manage Rules & Alerts.
- Click the New Rule.
- Select Apply rule on messages I receive and click Next.
- Under “Which conditions do you want to check?,” check BOTH from people or public group and where my name is in the Cc box. At the bottom of the dialog, click the hyperlink for people or public group and add your email address. We’re creating a rule that will look for emails from you and copied to you. Click Next.
- Under “What do you want to do with the message?” choose move it to the specified folder. Make the specified folder your delegated mail folder. Click Next and add any exceptions. Click Next, name it and click Finish.
Going forward, when you copy yourself on an email, the email will automatically be moved to the delegated email folder. Whenever you need to remember what you delegated, you can see all of the delegated emails in that folder.
Download your copy of the book in the Attorney at Work bookstore, here, or opt for a license for all your attorneys.
Illustration ©iStockPhoto.com
Subscribe to Attorney at Work
Get really good ideas every day for your law practice: Subscribe to the Daily Dispatch (it’s free). Follow us on Twitter @attnyatwork.
















