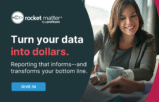In this tips series, the legal technology training experts at Affinity Consulting Group offer straightforward answers to common questions about popular software programs used in law offices. This time: Handling Bates numbering in Power PDF, adapted from “Kofax (Nuance) Power PDF for Legal Professionals.“

Table of contents
The Bates numbering system has been around since the late 19th century when Edwin Granville Bates invented the Bates Automatic Numbering Machine. This machine made adding consecutive numbers to documents a breeze, especially in legal environments.
Struggling with Bates numbering? Follow these tips to learn how to Bates number with Power PDF like a pro. Bates numbers are great for tracking discovery. When you add Bates numbers to documents with Power PDF, they appear as headers or footers on each page of the PDF in the batch. The Bates stamper, also invented by Edwin Granville Bates, was a key part of the evolution of document identification through sequential numbering.
What is Bates Numbering?
Bates numbering is a way of numbering pages with a unique code so you can find and reference them easier. It’s especially important in the legal industry where it’s used to index and track large volumes of documents. Law firms use Bates numbering to keep their documents organized, identifiable and retrievable. A Bates number is usually placed at the bottom of each page like a page number so every page in a document set can be referenced quickly.
Preparing Your PDF for Bates Stamping
Before you apply Bates numbering to your PDF, make sure the document is ready. Start by checking the format of your PDF and remove any unnecessary pages. Organize the pages in the correct order for Bates stamping. Tools like Adobe Acrobat or other PDF editing software will be helpful for this. If you have multiple PDFs, consider using online tools to merge them into one document.
Getting Started
Start by opening the Add Bates Number dialog:
Edit ribbon > Insert group > Bates Numbering button > Add.
Select PDF Files to Bates Number
First, you need to select the files to Bates number. You can select individual files or entire folders at once. And you can additional files or folders as necessary. Once added, you can reorder the files to meet your needs. Reordering the files affects which documents get “lower” Bates numbers. It is important to select the correct PDF documents for Bates numbering to ensure proper organization and retrieval of information.
- Select individual files. Click on the Add Files… button to select individual files. Use Ctrl or Shift click to select multiple files at once. Repeat as necessary.
- Select entire folders. Click on the Add Folders… button to select an entire folder. Repeat as necessary or add additional individual files.
- Reorder files. To reorder the files, select a file that is out of order and use the Move Up or Move Down button to change its location in the list. Use Ctrl or Shift click to select multiple files at once.
Change How Files Are Saved
Click on the Output… button to modify how the Bates numbered files will be saved. If you want to keep a copy of both the unnumbered files and the files with Bates numbering, you need to make a change to the output settings. Once the settings are changed, uncheck the Overwrite existing files box.
Destination Folder
By default, Power PDF will save Bates numbered files to the folder where the original file was located. To change which folder the Bates numbered files are saved in, select Save to this Folder and click on the Browse… button. Select the desired folder for the saved files.
File Naming Rules
By default, Power PDF will use the original filename for the Bates numbered files. If you save the Bates numbered files in a different folder, you can avoid overwriting the original documents. Alternatively, you can change the names of the Bates numbered files. Under File Naming Rules, you can add a prefix or a suffix to the original file names or you can replace the file name with the starting and ending Bates numbers for that file.
Add Bates Numbering with Sequential Numbering
Click OK on the Add Bates Numbers – Output Rules and Add Bates Numbers dialogs to move to the Add Header and Footer dialog.
- Font formatting. In the font group, select the desired font, font size and color.
- Numbering options. To set up the numbering format, click on the Macro Settings… button. Change the number of digits, the starting numbering, or add a prefix or suffix.
- Adjust margins. Use the preview at the bottom of the dialog to ensure that the Bates numbering will not overwrite the content of any of the files being numbered. If there is a conflict, either adjust the Bates numbering margins or shrink the document to make room for the Bates number. To shrink the document, click on the Appearance… link and check Shrink document to avoid overwriting the document’s text and graphics. Bates numbering helps to reference legal documents efficiently, saving time and enabling legal professionals to focus on more critical tasks.
Insert Bates Numbering
Place your cursor inside the desired header or footer location and click the Insert Macro button. Click OK.
Customize Options
When you apply Bates numbering to your PDF you can customise many options to suit your needs. You can choose the style of the Bates stamp, font size, font type and colour to match your document. You can also specify the numbering sequence, start number and number of digits. Adjust the margins of the document so the Bates number doesn’t overlap with the content. You can also add a prefix or suffix to the Bates number to differentiate it from other documents.
Reviewing and Searching Documents
Once you have applied Bates numbering to your PDF you can review and search the documents much more easily. The Bates number allows you to find specific pages or documents within a large set. Many ediscovery platforms such as Everlaw allow you to search by Bates numbers so you can find a specific document or a range of related documents. This makes the process where each document has its own unique identifier much more efficient.
Troubleshooting Common Issues with Bates Numbering
When using Bates numbering you may encounter common issues like duplicate Bates numbers or incorrect sequences. To fix these problems you can use online tools or software to detect and correct errors. Best practice is to use a unique Bates number for each document and maintain a consistent sequence to avoid mistakes. If you’re using ediscovery software use the built in tools to detect and correct errors so your Bates numbered documents are accurate and reliable.
Download your copy of “Kofax (Nuance) Power PDF for Legal Professionals” in the Attorney at Work bookstore, or opt for a license for all your attorneys.
Also on Attorney at Work:
- “E-signatures in Adobe PDFs”
- “Going to Court: Ditch Your Expanding Folders for a PDF Portfolio”
- Video: “The Fastest Way to PDF a Word Document”
About Affinity Consulting Group
Affinity Consulting Group inspires, enables, and empowers legal teams of all sizes to work smarter, from anywhere. The company’s holistic approach incorporates people, process, and technology. Affinity’s passionate, well-connected industry experts work hand in hand with you to help you better understand and optimize your business — from software to growth strategy, and everything in between.
Illustration ©iStockPhoto.com
Subscribe to Attorney at Work
Get really good ideas every day for your law practice: Subscribe to the Daily Dispatch (it’s free). Follow us on Twitter @attnyatwork.