Follow these tips for drafting faster in Microsoft Word using styles, templates and the Quick Access toolbar.
Do you spend more time than you’d like drafting documents? If so, you’re not alone. With these three simple tips, you can shave hours off your document drafting process.
Table of contents
1. Control Your Formatting With Styles
Did you know that Word uses Styles whether you want it to or not? That’s right. Word is using styles without your knowledge or consent. Not only that, but Word’s use of styles probably drives you a little crazy on occasion. If you’ve ever had a random font appear in your document, you have styles to thank.
The issue isn’t that styles are broken; it’s that not using them intentionally causes problems. Styles are such an excellent tool for formatting your documents that Microsoft word assumes you’re going to use them to control your document’s formatting. When you don’t, things start to get a little wonky.
Using styles isn’t hard once you know how. Styles can save you a significant amount of time when it comes to formatting and will ensure that your documents are formatted consistently throughout. Who doesn’t want that?
The key is modifying a document’s existing styles to meet your needs or creating new styles that do. Every Word document has more than 200 styles built into it. You read that right — over 200 styles in every Word document. Most of the time, it’s easiest to modify one of those pre-existing styles. Start with the Normal style; it contains your default formatting. Then modify the heading and body styles to meet your needs.
Related: “Resetting Default Heading and Body Styles in Microsoft Word.”
2. Draft From Templates
You need to draft a document for a new client. What do you do? If you dig into your files, find a document you drafted last month for a similar client and “save as” a new document, you are opening the door to several potential problems. For one, it’s too easy to leave the wrong name or pronoun in the document accidentally. Further, it’s easy to forget things you might have modified for just that client — resulting in a document that isn’t your best work for the client at hand.
The good news is it’s faster and easier to draft documents from templates. A template is a document that includes all of your boilerplate language and commonly used optional provisions. Text that changes, like client names, is marked in a way that makes it easy to find and replace — such as placing it inside brackets.
When creating a template, save it as a “.dotx” file extension (a template) rather than a “.docx” (a document). The difference is when you double-click on the file to open it. When you double-click on a document, the document opens and it’s easy to make edits and override the prior version. When you double-click on a template, a new document opens. The new document contains the same text and formatting as the template, but you can’t accidentally override the template with the save button. When you click save the first time, it’ll prompt you to save it as a new document. This can save you a lot of heartache from accidentally saving over your template when you draft a document for a client.
Related: “Using Microsoft Word Templates to Create Model Documents That Save Time and Improve Accuracy”
3. Work from the Quick Access Toolbar
The ribbon interface works great if you’re formatting a document with styles or using basic formatting tools. It quickly falls down, though, if you’re using some of the most powerful formatting settings, working with sections, or using cross references. Switching back and forth between ribbons or opening up the font and paragraph formatting dialogs can get irritating fast.
That’s where the Quick Access Toolbar can help. When you click on a different tab in Word, the ribbon changes, but the Quick Access Toolbar stays the same. Customize the Quick Access Toolbar with the tools you use most often, and you’ll always have one-click access to them.
Add tools you can’t find on the home ribbon to minimize how often you need to switch ribbons or dive into the formatting dialogs. You’ll save yourself time and frustration.
Get All the Microsoft Word Tips
Want to learn more about drafting faster? Check out Affinity Consulting Group’s Microsoft Word for Legal Professionals, available for download in the Attorney at Work bookstore, or opt for a license for all your attorneys. A version for Mac users is available as well: “Word for Mac for Legal Professionals” – 2019 and Office 365.
About Affinity Consulting Group
Affinity Consulting Group inspires, enables, and empowers legal teams of all sizes to work smarter, from anywhere. The company’s holistic approach incorporates people, process, and technology. Affinity’s passionate, well-connected industry experts work hand in hand with you to help you better understand and optimize your business—from software to growth strategy, and everything in between.
©iStockphoto.com
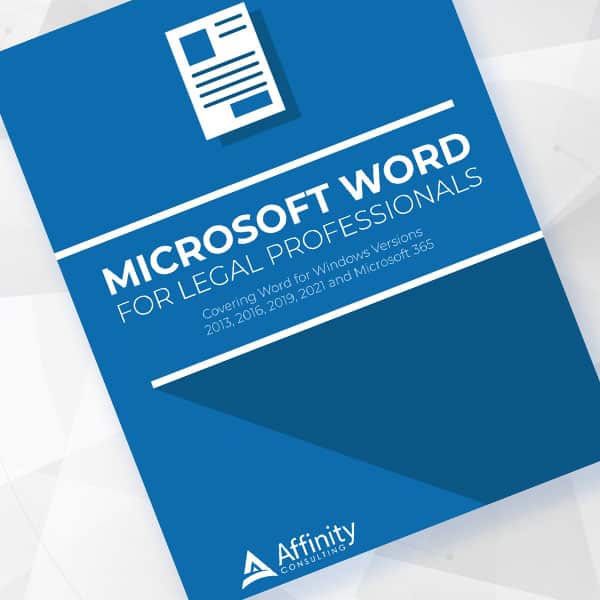
Microsoft Word for Legal Professionals
Want to work faster? For in-depth information and instructions on getting the most from Word, order Affinity Consulting Group’s hands-on digital manual “Microsoft Word for Legal Professionals.” Individual and site licenses are available for download in the Attorney at Work bookstore.






















