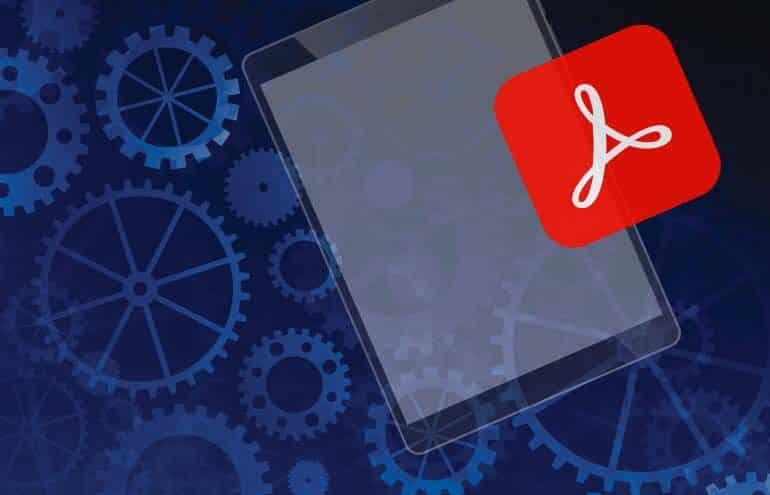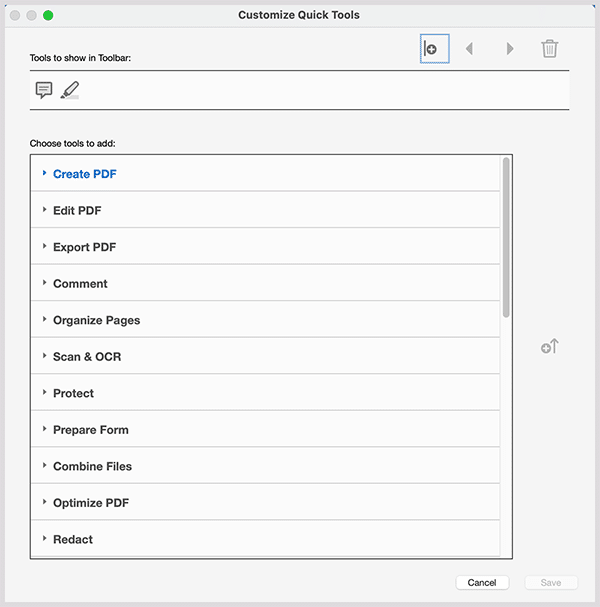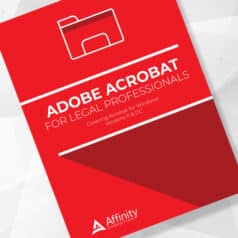
How to Find Commonly Used Adobe Acrobat Commands — Fast!
Commands in Acrobat DC are organized into toolsets, typically found by clicking on the Tools button at the top of the document. You either need to know which toolsets contain the command you’re looking for to open the right toolset, or you need to search for the command you need. Save yourself the frustration of scrolling or searching for your most commonly used commands with these interface customizations.
Dock the Page Controls Toolbar
The Page Controls toolbar, floating at the bottom of the document, contains commands to switch between the selection and hand tools, zoom level and different views. Since it is a floating toolbar, it appears and disappears as you work. While some people like how it disappears and reappears when they need it, this drives other people crazy. If you’d rather it stays put, you can prevent the Page Controls toolbar from disappearing. When it next appears, click on the up button in the toolbar to dock it at the top of the document.
Customize Quick Tool Commands
While the Page Controls toolbar’s location can be changed, its commands cannot be customized. Quick Tools, on the other hand, are fully customizable. Located at the top of the document, next to the save and print commands, Quick Tools are best utilized when fully customized with your most commonly used commands.
If you’re not seeing your Quick Tools, right-click in the toolbar at the top of the document and select Show Quick Tools. If you see Hide Quick Tools in the right-click menu instead, your Quick Tools are already showing.
To customize which tools appear in the Quick Tools, right-click on the toolbar and select Customize Quick Tools. At the top of the Customize Quick Tools dialog, commands available as Quick Tools are depicted by icons. Commands available to be added to Quick Tools are listed under the toolset in which they appear.
Remove a command from Quick Tools by clicking on the icon and selecting the trash can icon. Add a command to Quick Tools by selecting it in the list and clicking on the up arrow. Reorder commands by selecting the command to move and clicking on the left or right arrows. You can also add dividers by clicking on the vertical line with a plus symbol.
Show Recent Tool Commands
If you find yourself frequently switching back and forth between a few toolsets, set Acrobat to show your recent tools automatically. That way, the tools you used most recently will be easily available. Right-click on the toolbar above your document and select Show Recently Used Tools.
Customize the Navigation Pane
The Navigation Pane is available to the left of your document. It typically contains features such as the thumbnail view and bookmarks. You can control which features are available in the Navigation Pane by right-clicking on it and selecting features in the right-click menu to toggle them on or off. Hide features you don’t need to streamline the interface.
Customize the Tools Pane Toolsets
The Tools Pane, located to the right of your document, is a fully customizable list of toolsets. Adding toolsets to the Tools Pane saves you from needing to find them on the Tools screen.
To add toolsets to the Tools Pane, click on the More Tools button at the bottom of the Tools Pane. Find the toolset to add, and click on the Add button beneath the toolset. If a toolset says Open instead of Add, it’s already available from the Tools Pane.
To reorder toolsets within the Tools Pane, click on the More Tools button at the bottom of the Tools Pane. Then drag and drop the toolsets to reorder them.
Remove toolsets by clicking on the More Tools button at the bottom of the Tools Pane, hovering over the toolset to remove, and clicking on the X to the right of the toolset.
You Might Also Like:
- “What’s New in Adobe Acrobat DC”
- “Five Easy Steps to Redact Sensitive Information in Adobe Acrobat Pro”
- “Tricks for Reading Microsoft Word Documents Aloud”
About Affinity Consulting Group
Affinity Consulting Group inspires, enables, and empowers legal teams of all sizes to work smarter, from anywhere. The company’s holistic approach incorporates people, process, and technology. Affinity’s passionate, well-connected industry experts work hand in hand with you to help you better understand and optimize your business — from software to growth strategy, and everything in between.
Illustration ©iStockPhoto.com
Subscribe to Attorney at Work
Get really good ideas every day for your law practice: Subscribe to the Daily Dispatch (it’s free). Follow us on Twitter @attnyatwork.