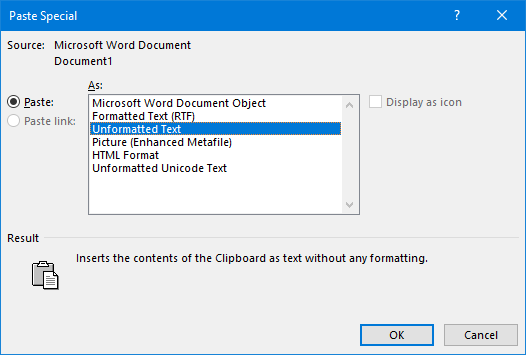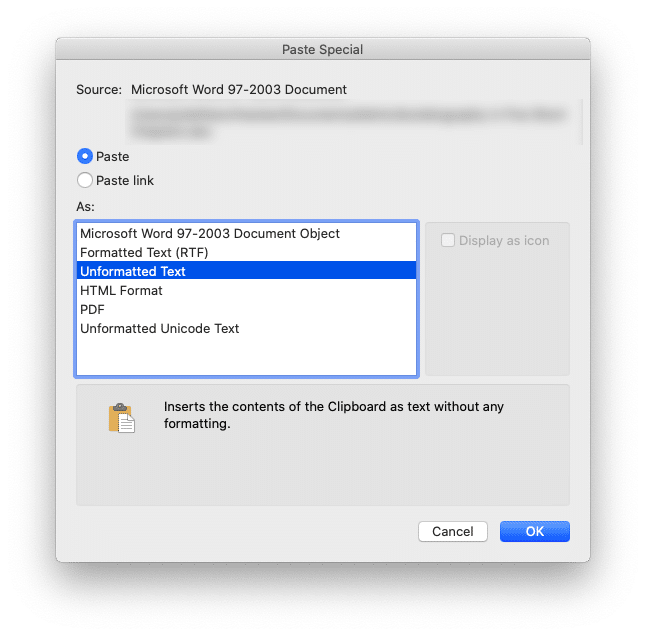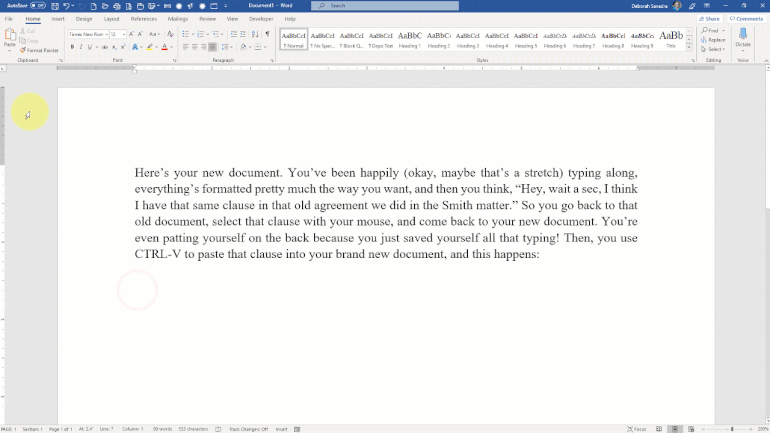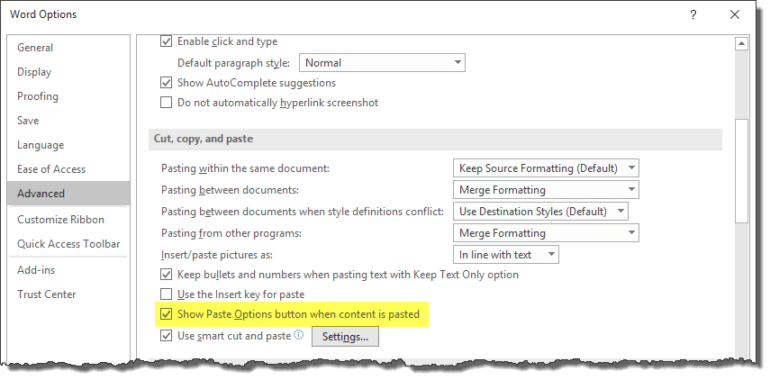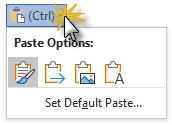NOTE: All instructions and illustrations are from Microsoft Office 2019 for Windows unless otherwise noted.
If there’s one thing I know about lawyers, it’s this: Y’all are inveterate recyclers.
I’m not talking about aluminum cans and glass bottles. (But if you recycle those too, hooray!) I’m talking about text.
Every time you’re faced with creating a new document — a brief, a contract, whatever — your first thought is, “Have I done something like this before?” Then you go searching through your document archives for a prior example. Not necessarily an entire document, but maybe a clause here and a paragraph there.
And, really, why not? If you can leverage prior work to get a leg up on today’s work (particularly if you’re on a tight deadline), that puts you just that much ahead of the curve.
But as smart as that strategy is, it has its problems. Mostly formatting problems.
Because if you’ve recycled much text at all, you’ve probably been pretty frustrated with how newly pasted text tends to come into your documents, introducing all sorts of formatting issues that you’ve got to stop and fix.
That frustration is about to end.
The Way Most People Recycle Text
It’s one of the most basic computer skills anyone is ever taught: Ctrl+C (Windows) or Command+C (Mac) to copy something to the clipboard, and Ctrl+V (Windows) or Command+V (Mac) to paste.
Easy, right?
Well, it’s easy only if it doesn’t make more work for you in the end. If the pasted result doesn’t match the rest of your text, it’s not that great of a time-saver, is it?
If only there was a way to avoid all that.
Better: Paste Special
Add one more key to that copy-and-paste key combination, and it’s a whole other story. Both Windows and Mac have a version of the Paste command that gives you more choices: Ctrl+Alt+V (Windows) or Ctrl+Command+V (Mac)
Depending on the formatting of what you’ve copied, you’ll have a choice about how much of the formatting you want to retain:
The Unformatted Text option is the least-disruptive choice, but sometimes you do want to carry over some formatting (like italicized case citations). What do you do then?
Even Better: Paste Special With Preview
In Microsoft Office applications, you can do Paste Special with a preview. That means you can get a sneak peek at what your pasted-in text will look like before you commit:
Just click the drop-down under the Paste button on the Home tab, then hover your mouse over each choice to see a preview in your document. If you see one you like (or at least one that’s close), click to paste.
Even after you’ve pasted something in, you still have a chance to change your mind — if you’ve already got a particular setting enabled under File > Options > Advanced. If you’ve got the Paste Options button enabled in Word:
… then you’ve got one more chance to change your mind:
Now, that contextual menu pops up as soon as you paste anything from the clipboard and goes away as soon as you start typing again. Use it just as you did the Paste drop-down: Hover your mouse to preview, click to paste.
The Best Way to Recycle Text: Building Blocks
If you find yourself continually recycling the same snippets over and over (e.g., notary forms, signature blocks) or retyping the same fiddly phrase again and again (e.g., discovery objections, boilerplate language), those are good candidates for Building Blocks.
Building Blocks in Microsoft Word is one of those features you’d never stumble across in normal day-to-day editing. It already has a database full of preformatted text elements, like page number formats, formatted tables and headers. But you can store your own stuff there, too.
Say you have a favorite set of affirmative defenses you insert into pretty much every answer to a complaint. You can make it easily reusable with Word’s Quick Parts (see the video here), which is part of the Building Blocks feature. Rather than hunt up the last example and paste it from there, you could simply click three times (Insert tab, Quick Parts, Affirmative Defenses) and drop it into your document with only the necessary formatting, such as automatic paragraph numbering.
Bonus: AutoText and AutoCorrect
As for typing repetitive phrases, Word has another Building Block for that: AutoText. It’s Word’s own version of a text expander. You just type a few characters and up pops a prompt for Word to finish the phrase for you. (This quick video shows how it works.)
AutoText is great for saving snippets to be used across documents, but I favor hacking AutoCorrect for repetitive phrases that will likely only occur within the current document or for things like formatted versions of per annum and id.
Although my colleague Brett Burney favors using text expansion software that works across applications, I’m a fan of Word’s AutoText and AutoCorrect, depending on the context.
Experimenting with Word’s Building Blocks features can serve as a steppingstone to more sophisticated document automation solutions, giving you a taste of the benefits without the implementation cost or steep learning curve.
Illustration ©iStockPhoto.com
Subscribe to Attorney at Work
Get really good ideas every day for your law practice: Subscribe to the Daily Dispatch (it’s free). Follow us on Twitter @attnyatwork.