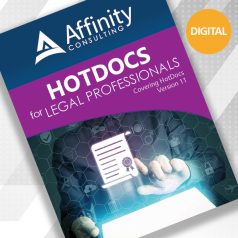
Open Your Template
Once you’ve started your document template, the first step is to start replacing changeable text with HotDocs variables. Examples of changeable text include names, dates, pronouns, numbers and calculations. A variable is what prompts HotDocs to ask for the information that is used to assemble a document.
Variable Types in HotDocs Software
HotDocs software allows you to create seven different types of variables: Text, Number, Date, True/False, Multiple Choice, Computation and Personal Information. The type of variable you create determines the type of information the user can enter. For example, if you create a date variable, the users must enter a valid date — they cannot enter text, such as a name, for an answer.
Two Parts of a Variable
There are two parts to creating variables: Creating the variable component and creating the variable field.
Variable Component
The variable component is the core part of a HotDocs variable. It contains all the information about a variable, how it should be processed, including the component name and prompt, any Resource information, and any special patterns or other options that help control how the variable appears during the interview and how it will be processed when the final document is assembled. These are stored in the component file.
Variable Field
When you insert a variable component into a HotDocs template, HotDocs creates a field. This is where the information is merged into the assembled document. In a text template, the field is denoted by HotDocs chevrons (« »). There are certain properties that are assigned to a variable’s merge field that affect the way the variable is merged into the document — specifically, formats and merge text for Multiple Choice variables.
How It Happens
When you insert a variable directly into the template, you automatically create a variable component and field for the variable.
However, when you create a variable using Component Manager, there is no variable field associated with the variable until the variable is inserted into the template.
Naming Variables
Variable names can be up to 50 characters long, so be descriptive. Note, however, that names MUST begin with a letter — names may contain numbers but may not begin with one.
Things to Avoid When Naming Variables
- Do not use punctuation in variable names.
Incorrect: «Client’s Name»
Correct: «Client Name»
- Only use letters or numbers in the variable names.
Incorrect: «Payor/Mortgagor»
Correct: «Payor or Mortgagor»
- Do not use all capital letters in variable names.
Incorrect: «CLIENT NAME»
Correct: «Client Name»
Good Ideas for Variable Naming
Always precede the variable name with the party or thing it’s relevant to. For example, if I was creating a template for a deed, I would call my variables «Grantor Name First», «Grantor Name Middle», «Grantor Name Last», «Grantee Name First», «Grantee Name Middle» and «Grantee Name Last».
If you’re creating a promissory note template, then you might have variables called «Note Interest Rate», «Note Payment Amount», «Note Commencement Date», «Note Maturity Date», etc.
Create Prompts for Each Variable
Type the question that you’d like the user to answer during assembly.
Steps for Inserting Variables
To insert a variable into your template, follow these steps:
- Select the text you want to replace with a variable.
- Click the variable button on the HotDocs toolbar.
- Choose the appropriate type of variable, and click the Edit Component button.
- Provide a name and prompt (question) and click OK.
- You will be prompted to replace one (only the text you selected) or replace multiple. If you choose Replace Multiple, you will be prompted to replace each instance of the selected text in the template or replace all instances of the selected text in the template.
Caution: When replacing all, HotDocs will often replace text with a variable you didn’t intend to replace. It’s always safer to click plain Replace, which causes it to automatically jump to the next instance of the word or phrase you’re replacing and gives you the opportunity to Replace or Find Next (don’t replace).
About Affinity Consulting Group
Affinity Consulting Group inspires, enables, and empowers legal teams of all sizes to work smarter, from anywhere. The company’s holistic approach incorporates people, processes, and technology. Affinity’s passionate, well-connected industry experts work hand in hand with you to help you better understand and optimize your business — from software to growth strategy and everything in between.
Illustration ©iStockPhoto.com
You Might Also Like
“Advanced Placement: The New HotDocs Is a Bold Reimagining” by Jared Correia
“Microsoft Word for Legal Professionals (Windows and Office 365)”
“Five Easy Steps to Redact Sensitive Information in Adobe Acrobat Professional”
“How to Master Page Numbering in Microsoft Word”
Subscribe to Attorney at Work
Get really good ideas every day for your law practice: Subscribe to the Daily Dispatch (it’s free). Follow us on Twitter @attnyatwork.

















