Trying to navigate long PDFs can be easier said than done. All too often, we’re left to scroll endlessly, skim page thumbnails, or search the text for the section we need. That’s where a PDF bookmark can help, giving readers one-click access to each section of the document.
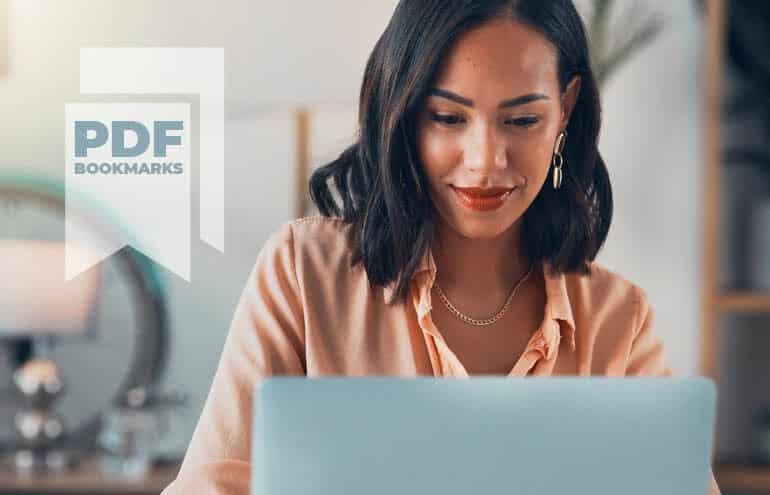
Table of contents
- What are PDF Bookmarks?
- Benefits of Bookmarks in PDFs
- Bookmarks Improve Navigation
- Create Bookmarks Automatically
- Creating Bookmarks From Word Styles
- Creating Bookmarks When Combining PDF Files
- Editing Bookmarks
- Adding Bookmarks with a PDF Editor
- Adding Bookmarks with Adobe Acrobat
- Navigating with Bookmarks
- Automatically Show the Bookmarks Panel
The following tips, adapted from Affinity Consulting Group’s “Adobe Acrobat for Legal Professionals,” show how to use bookmarks to make PDFs user-friendly.
What are PDF Bookmarks?
PDF bookmarks are navigation tools that allow you to jump to specific sections or pages in a PDF document. They are digital placeholders like bookmarks in a physical book that mark important sections for easy access. They can be read by most PDF readers and viewers including Adobe Acrobat Reader and browsers like Chrome and Edge. By using bookmarks you can make long documents more accessible and save time navigating through them. Whether you’re working on a long report or an epic eBook, adding bookmarks will make life so much better.
Benefits of Bookmarks in PDFs
Using bookmarks in PDFs has many benefits. Firstly they make your PDFs more accessible by allowing users to jump to specific pages, sections or locations. This is especially useful for long documents or large amounts of text. Most PDF readers and viewers can read these bookmarks so they are a universal tool for navigation. Knowing how to add bookmarks to PDFs means your documents are user friendly and easy to navigate. Bookmarks can also be a table of contents, giving your PDFs structure and making them more readable.
Bookmarks Improve Navigation
Bookmarks make it easy to navigate long PDFs. Open the Bookmarks panel and click on a heading to be taken directly to that section of the PDF documents. They work just like the Navigation pane in Microsoft Word. You’ll find the Bookmarks panel on the left-hand side of your PDF. If you don’t see any icons to the left of your PDF, click on the arrow to expand the panel area and reveal the panel icons.
Using an online PDF editor, you can easily add bookmarks to your PDF documents, enhancing their navigability.
Once the panel icons are showing, click on the bookmarks icon to show the document’s bookmarks (if any).
You can set up bookmarks for the title page, table of authorities, table of contents, exhibits, headings, and more throughout the PDF.
Create Bookmarks Automatically
Manually adding bookmarks, however, can be a tedious process. In fact, I don’t recommend it except as a last resort. Instead, let Acrobat do the work for you when you create the PDF. This process will automatically generate a new bookmark for each section, streamlining navigation within the document.
How you create PDFs matters. If you’re creating a PDF based on a Word document, it’s best to create it directly from Word. PDFs created directly from Word have a smaller file size and are higher quality than PDFs created by scanning paper.
When you scan a piece of paper, the scanner takes a picture of it and saves it as a PDF. This results in a larger file size. Further, while you can make a scanned document text searchable, Word documents converted to PDFs are automatically text searchable.
Creating Bookmarks From Word Styles
Acrobat can automatically create bookmarks from your headings when you convert the document to a PDF if you use styles to format your documents. If you aren’t using styles to format your documents, I can’t recommend them enough. Creating bookmarks is just one of the many benefits of styles. You can learn more about styles here: “Four Steps to Taking Control of Document Formatting With Microsoft Word Styles.”
Once your document is formatted using styles, you need to tell the Acrobat Word add-in which styles to use when creating bookmarks. You’ll most likely want to create bookmarks for any heading styles.
- Click on the Create Adobe PDF Preferences button on the Acrobat ribbon in Word.
- Navigate to the Bookmarks tab and check the box to Convert Word Styles to Bookmarks.
- Then, select the styles you want to use for bookmarks.
- The Heading 1-9 styles are typically selected by default.
When you create a PDF using the Acrobat add-in, you can access the bookmark dialog box to customize your bookmarks.
If you use Word bookmarks, you can also create PDF bookmarks based on the Word bookmarks.
Once you’ve told the Acrobat add-in which styles to use, you need to create the PDF using the add-in. From the Acrobat ribbon in Word, click on Create PDF. Note: If you create the PDF by printing to PDF or using Word’s native creation abilities, it won’t honor the settings you selected from the Acrobat ribbon, so using a dedicated PDF editor is recommended.t ribbon.
Creating Bookmarks When Combining PDF Files
When combining files into a single PDF, Acrobat can automatically create bookmarks for the first page of each file. For this magic, you’ll need to combine the files using Acrobat’s Combine function. This feature is particularly useful when dealing with multiple bookmarks, as it allows you to create a comprehensive navigation structure.
There are multiple ways to access this feature, but the easiest way is from Acrobat’s File menu. Under Create PDF, select Combine Multiple Files into a Single PDF. Add the files you want to combine, then click on the Options button in the Combine Files toolbar. Check the box to Always add bookmarks to Adobe PDF to create a bookmark with the file name linking to the first page of each file. You can also create nested bookmarks to organize the content hierarchically, making it easier to navigate through complex documents.
Editing Bookmarks
Having Acrobat create bookmarks can save a ton of tedious work, but you may still need to clean up some bookmark names. Right-click on the name of a bookmark to rename it. You can also drag and drop them to reorder them or nest them. To access the editing options, click on the bookmarks button in the toolbar.
Adding Bookmarks with a PDF Editor
A PDF editor is a must have for creating, editing and managing PDFs. To add bookmarks to a PDF you can use dedicated PDF editors like PDF Pro, Adobe Acrobat or even Microsoft Word. These tools have many features to help you create, edit and manage bookmarks. For example you can create nested bookmarks to organise your content hierarchically, edit bookmark names for clarity and rearrange bookmarks for better navigation. When choosing a PDF editor make sure you have the features you need to add bookmarks efficiently and make your PDFs more usable.
Adding Bookmarks with Adobe Acrobat

Adobe Acrobat is a popular way to add bookmarks to PDFs. To add a bookmark in Adobe Acrobat right click on the section you want to bookmark and select “Add Bookmark”. You can then customize the bookmark name and destination. For more complex documents you can add sub-bookmarks under a parent bookmark. This is useful for creating a detailed structure like in textbooks or industrial catalogues. Adobe Acrobat also allows you to save and reuse bookmarks so it’s a great tool for managing your PDFs.
Navigating with Bookmarks
Organizing bookmarks is key to good navigation in PDFs. To do this you can create a hierarchical structure by adding sub-bookmarks to parent bookmarks, effectively creating a table of contents. This makes it easier for users to navigate through the document. The bookmarks panel is a great tool to view and manage your bookmarks. You can rename, delete and rearrange bookmarks so they are always up to date and organized.
Automatically Show the Bookmarks Panel
Adding bookmarks to a PDF only makes it easier to navigate if people reading your PDF know to open the Bookmarks panel. Make it easier on your readers by setting the Bookmarks panel to automatically open when the PDF is opened. This is a file-specific setting that travels with the PDF.
From the File menu, click on Properties. To show the Bookmarks panel automatically, go to the Initial View tab. Change the Navigation tab dropdown to Bookmarks Panel and Page.
While you’re in Properties, double-check the Description tab. Depending on how the original document was created, you might have an inaccurate title or author listed here. You can either delete that information or update it.
About Affinity Consulting Group
Affinity Consulting works with law firms and legal departments on strategy and technology engagements that help them create a great place to work and deliver excellent services to clients by improving how work gets done, aligning their stakeholders, while focusing on profitability.
©iStockphoto.com

Sign up for Attorney at Work’s daily practice tips newsletter here and subscribe to our podcast, Attorney at Work Today.
















