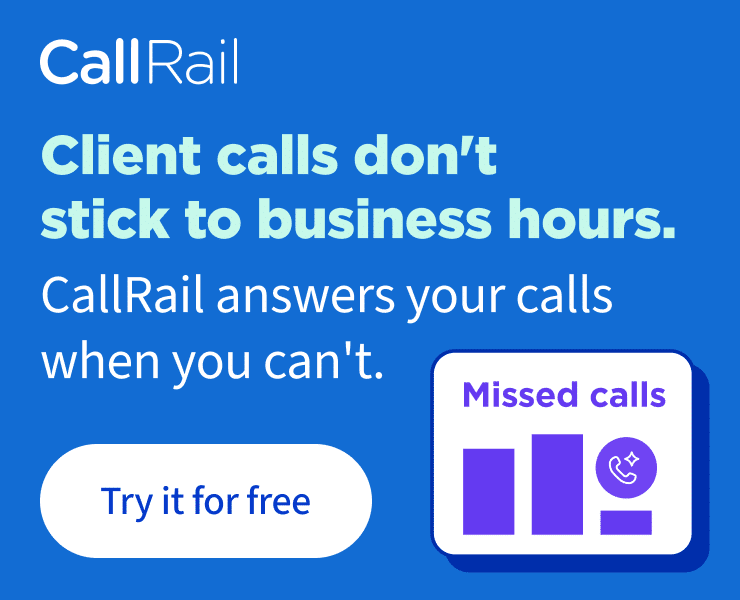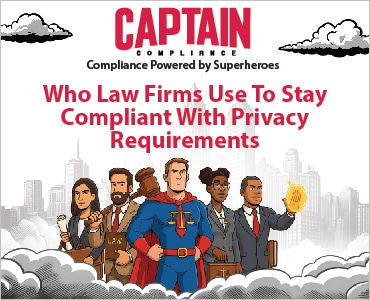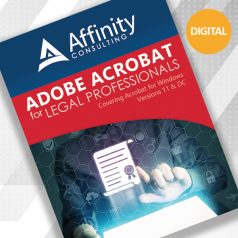 Whether you’re just now jumping on the digital signature wagon or you’re looking to consolidate your subscriptions, Adobe Sign may be the answer. Adobe Sign is included with all Adobe Acrobat Pro DC subscriptions, saving you money and reducing the number of products you need to get the job done. Learn more tips like this in Affinity Consulting Group’s “Adobe Acrobat for Legal Professionals.”
Whether you’re just now jumping on the digital signature wagon or you’re looking to consolidate your subscriptions, Adobe Sign may be the answer. Adobe Sign is included with all Adobe Acrobat Pro DC subscriptions, saving you money and reducing the number of products you need to get the job done. Learn more tips like this in Affinity Consulting Group’s “Adobe Acrobat for Legal Professionals.”
What Adobe Sign Does
Adobe Sign lets you digitally sign documents and collect digital signatures from others — most often your clients. You can track whether documents are signed and send reminders to people who haven’t yet signed them. Documents can be signed from any device with an internet connection.
Depending on your license type, you can have up to 25 signers, 100 pages and 10 MB per transaction. Most licenses include 150 transactions per year. Business and enterprise-license customers can purchase more transactions per year. Read more about the transaction limits here.
Requesting Digital Signatures
You can request signatures either from the Acrobat desktop interface or https://documentcloud.adobe.com. Either way, once you get into the Adobe Sign interface, they both work the same way.
From the desktop interface:
- Open the PDF to be digitally signed.
- Open the Fill & Sign tool. You can open it from the Tools window, or you can open it from the File or E-Sign menus by clicking on Request Signatures. If you open Fill & Sign from the Tools window, you’ll need to click on Request Signatures in the tool.
From the web interface:
- Under Sign, click on Request Digital Signatures.
Once the Adobe Sign dialog is open:
- Enter the email addresses of everyone who will digitally sign the document. Everyone added here will receive an email with a link to digitally sign the document.
- Check the subject line. The email’s subject line will default to the name of your PDF. You can change the subject line and customize the body of the document (which defaults to “Please review and sign this document”).
- Add documents, if needed. If you need more than one file signed by the same parties, click on Add Files to add additional PDF files.
- Opt to password protect. To password protect the PDFs or add reminders, check the boxes in the web interface. In the desktop interface, click on More Options and then check the corresponding boxes.
- Click on “Specify where to sign” or “Next” to add digital signature fields to the PDFs.
- Toggle on Advanced Editing in the pane on the right-hand side.
- Under the Recipient drop-down, select which recipients (including yourself) you want to add fields for. I recommend adding fields for one recipient at a time.
- From the pane on the right side, you can drag-and-drop fields for signatures, initials, names, dates and more onto the PDF.
- Send. Once you’ve added all the fields you need, click on Send to send the email and request digital signatures from your recipients.
Managing Requests for Digital Signatures
You can manage requests for digital signatures from the desktop or web interface. From the desktop interface, click on Home, and under Sign, select “All Agreements.” From the web, under E-Sign, click on “Manage agreements.”
In either interface, you’ll see a list of agreements, the date they were sent/received, the sender and the status.
Agreements “waiting for you” are waiting on your signature. Agreements not waiting on your signature will show you how many people from the total number of parties have signed it (e.g., 2 of 5 completed).
Click on the name of an agreement to pull up more details about it. From the pane on the right-hand side, click on Activity to see when the agreement was viewed or signed by each party. If you haven’t yet signed the agreement, click on Sign from the pane on the right-hand side to add your digital signature.
You Might Also Like
“What’s New in Adobe Acrobat DC”
“Five Easy Steps to Redact Sensitive Information in Adobe Acrobat Pro”
About Affinity Consulting Group
Affinity Consulting Group inspires, enables, and empowers legal teams of all sizes to work smarter, from anywhere. The company’s holistic approach incorporates people, process, and technology. Affinity’s passionate, well-connected industry experts work hand in hand with you to help you better understand and optimize your business — from software to growth strategy, and everything in between.
Illustration ©iStockPhoto.com
Subscribe to Attorney at Work
Get really good ideas every day for your law practice: Subscribe to the Daily Dispatch (it’s free). Follow us on Twitter @attnyatwork.