If you’re using the new Outlook interface, you’ll want to customize the settings to best meet your needs. Many of your settings from the “old” Outlook carry over, but most of them are found in a new location. Other settings are gone, and there are new Outlook settings to consider.

Table of contents
The New Outlook
Earlier this year, Microsoft rolled out a new Outlook interface that closely mirrors the web interface. To get started with the new interface, open Outlook and toggle on “Try the new Outlook” in the upper right-hand corner. Microsoft 365 subscribers can try the new interface by toggling on “Try the new Outlook” in the upper right-hand corner. You’ll need to restart Outlook for the changes to take effect.
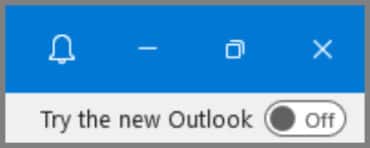
What’s New in the New Outlook
The new Outlook for Windows has a brand new look and some great new features and improvements. One of the biggest changes is the new interface which matches the web interface and is more streamlined and easy to use. It looks good and works better, making it easier to get around your emails and calendar.
Along with the visual refresh, the new Outlook for Windows is also faster and more secure. Better security features to protect your email account and data from being hacked.
Here are some of the new features in the new Outlook for Windows:
- New reading pane: Preview and interact with your emails more easily, manage your inbox better.
- Better search: Find specific emails and attachments faster and more accurately.
- Calendar and task management: Stay on top of your schedule with better calendar and task tools.
- Microsoft 365 app integration: Work with Word, Excel, PowerPoint and other Microsoft 365 apps directly from Outlook.
- Security features: Protect your email account and data with extra security measures to prevent hacking.
With these updates, the new Outlook for Windows is more powerful and user-friendly than ever before.
How to Change New Outlook Settings
In the new Outlook, the File menu is gone. To change settings, you’ll need to click on the gear in the upper right corner. The new Outlook settings are organized into groups on the left-hand side.
If you are using an IMAP account, ensure that it is properly configured to sync your emails effectively.

General Settings
All of the settings below can be found under General.
1. Notifications
To change when you receive notifications, click on Notifications. Here you can control how Outlook notifies you of incoming emails and reminders.
With the rate new emails come into your inbox, getting alerts for every new email can be really distracting. Outlook can play a sound and send you a desktop notification for every new email. Consider unchecking “play a sound when a message arrives” under “in-app notifications” and “for messages” under “desktop notifications.”
If people “react” to your messages, you’ll also want to uncheck “notify me when someone reacts to my message” and “play a sound when someone reacts to my message” under “in-app notifications.”
2. Search Defaults
To change the default scope of searching Outlook, click on Search. You can choose between all folders and the current folder or all folders when searching from the inbox. You can also select whether to search deleted items and to show the top three more relevant results.
Email Settings
The settings below are all found under Mail.
For those using an IMAP account, make sure to configure the server settings correctly to ensure seamless email synchronization.
3. Focused Inbox
The focused inbox sorts emails into two lists: Focused and Other. Emails that Outlook deems most important are sorted into the Focused list. Everything else ends up in the Other list.
You can turn the focused inbox on or off under Layout. In the “old” Outlook, this was found on the View ribbon.
If you turn it on (or leave it on), don’t forget to check your other list for important emails.
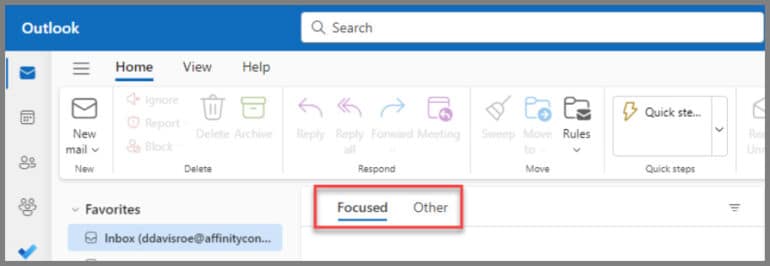
4. Message Reminder
Do you want Outlook to help you remember to reply to or follow up on messages? If so, it’ll bring messages it thinks you need reminding of to the top of your inbox. Under Layout, you can try this feature under “message reminders.”
5. Undo Send
You no longer need a rule to automatically delay sending messages. With the new Outlook, you can delay sending messages by up to 10 seconds. If you enable the delay, Outlook will show you an undo button at the bottom of the screen when you send a message.
You can turn this on under “compose and reply.”
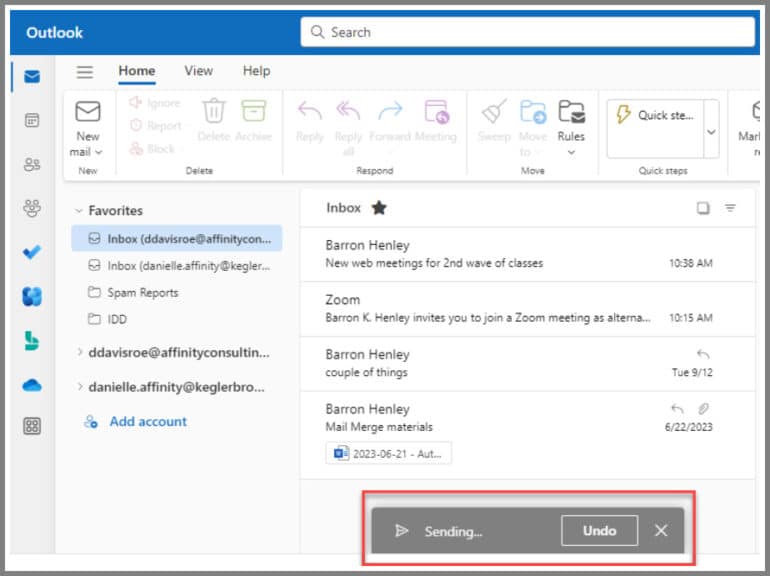
6. Customize Actions
Under Customize Actions, you can control which actions and add-ins you want to see when you select a message to read. You’ll see these actions in the upper right corner of the email (either in the reading pane or when the email opens in a new window).
Calendar Settings
The settings described below are found under Calendar on the left side.
7. Adding Online Meeting Details to All Meetings
Outlook distinguishes between “appointments” and “meetings.” An appointment is an event on your calendar that nobody has been invited to through Outlook. A meeting is an event on your calendar that at least one other person has been invited to.
Outlook can automatically add Teams (or Zoom) videoconferencing details to every meeting. This can get confusing if you are meeting in person and forget to remove it or are actually meeting using a different videoconferencing platform.
To turn this off, click on Events and Invitations. Uncheck “add online meeting to all meetings” under “events you create.”
8. Customize Actions
Like your email, you can control which actions you see on calendar events. Click on Customize Actions to control which buttons you see.
Optimizing Your New Outlook Experience
To get the most out of the new Outlook for Windows you need to optimize your experience by tweaking the settings and features to your liking. Here are some tips to help you optimize your new Outlook:
- Customize your email: Go to the “General” tab in the Outlook settings to adjust the reading pane, conversation view and message list density. This will allow you to customize the interface to your needs.
- Adjust the search bar: If the search bar is too small try adjusting your browser zoom to make it bigger and more usable.
- Add-ins: Explore the various add-ins available for Outlook, such as productivity, organization and security. These will enhance your email experience and help you work more efficiently.
- Set up your email: Make sure your email account is set up correctly including your incoming and outgoing server settings. This will prevent issues with sending and receiving emails.
- Restart Outlook: If you’re having issues with Outlook a simple restart will often fix the problem. This will refresh the app and clear any temporary glitches.
Productivity Hacks
Here are some productivity hacks to get the most out of the new Outlook for Windows:
- Use the reading pane: The reading pane lets you preview and interact with your emails more easily. This will save you time and help you manage your inbox.
- Use keyboard shortcuts: Outlook has loads of keyboard shortcuts to help you navigate and manage your emails. Get to know these shortcuts and speed up your workflow.
- Use categories: Organise your emails with categories. This will make it easier to find specific emails and attachments and keep your inbox tidy.
- Use the calendar: Use the calendar to schedule appointments and events. Set reminders and notifications so you never miss a meeting.
- Use tasks: Manage your to-do list with the tasks feature. This will help you keep track of work and personal projects so nothing falls through the cracks.
Learn more Outlook tricks like this in Affinity Consulting Group’s “Microsoft Outlook for Legal Professionals.“
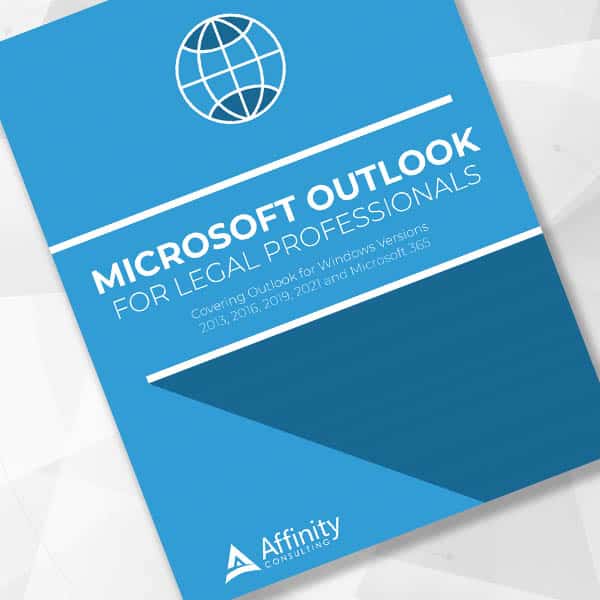
How to Make Email, Calendar and Contact Management Easier
For in-depth information and instructions on getting the most from Outlook (including all the little-known things that make email easier), order the digital manual “Microsoft Outlook for Legal Professionals.” Available now for download in the Attorney at Work bookstore.
More Office 365 Training Manuals for Lawyers
Check out Affinity Consulting Group’s “Microsoft Word for Legal Professionals,” “Excel for Legal Professionals,” “Outlook for Legal Professionals” and “PowerPoint for Legal Professionals.” Each manual zeros in on your practice’s needs with in-depth instructions from Affinity experts on getting the most out of your tech.
About Affinity Consulting Group
Affinity Consulting Group inspires, enables, and empowers legal teams of all sizes to work smarter, from anywhere. The company’s holistic approach incorporates people, process, and technology. Affinity’s passionate, well-connected industry experts work hand in hand with you to help you better understand and optimize your business—from software to growth strategy, and everything in between.
Image © iStockPhoto.com.

Sign up for Attorney at Work’s daily practice tips newsletter here and subscribe to our podcast, Attorney at Work Today.
















