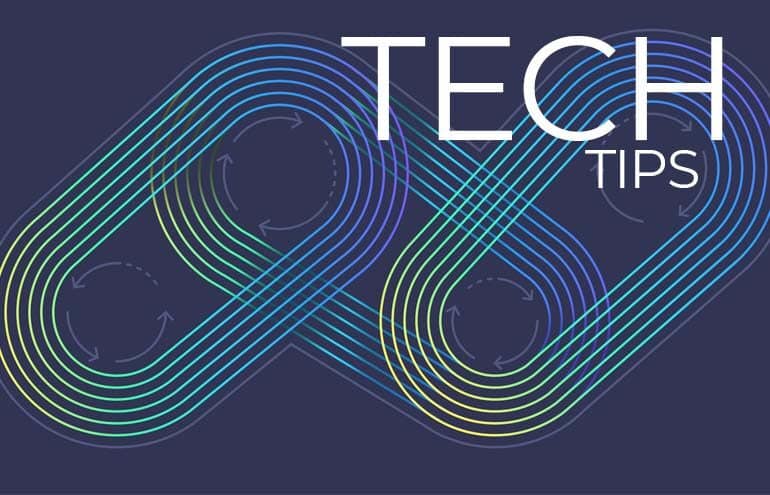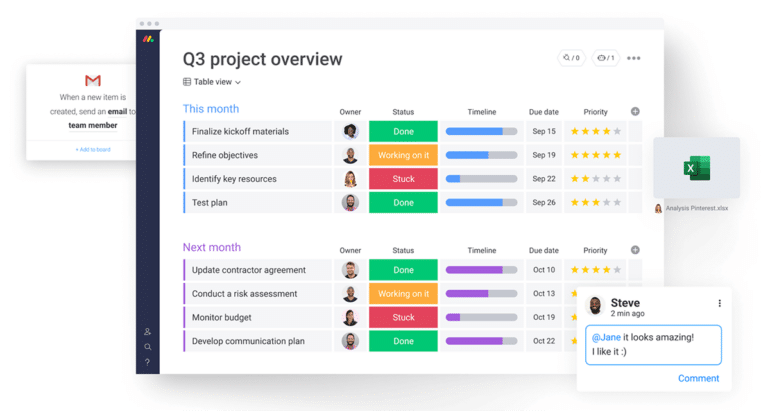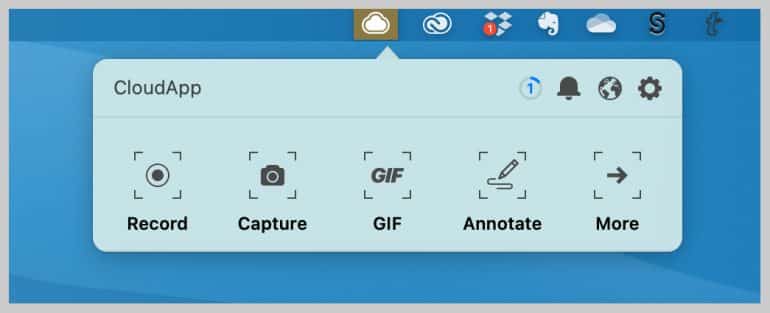Even for the smallest firms, effective collaboration is critical. Nowadays there are lots of tools and product features touted for the purpose — whether video, chat, shared workspaces, digital conferencing or the like. But we’re wondering about the particular needs of smaller firms, which often means lower-cost tools. So, we asked the experts to share some favorite tech tools and tips to help lawyers communicate and collaborate more effectively mid-pandemic — and beyond.
Here’s advice from Heidi Alexander, Tom Lambotte, Nerino Petro Jr., Catherine Sanders Reach, Sensei Enterprises, Juda Strawczynski and Reid Trautz.
Juda Strawczynski: Collaborate in Real-Time With Teams
Microsoft Teams is intuitive, easy to use, and organically increases law firm collaboration.
Teams is loaded with collaboration tools. For example, users can see when others are available, and when they are out of the office or busy. This helps navigate everything from incoming calls to when to catch up with a colleague or schedule time for a chat. Teams messaging cuts down on email, enables quick answers from colleagues to keep matters moving, and has built-in emojis and access to GIFs, which keeps work fun (while still professional). After all, who doesn’t like getting a smile or “Big Lebowski” clip midday?
It’s easy to review documents using screen sharing, or share documents via Teams to collaborate and edit in real time. For larger team efforts, it’s easy to create group channels for messaging and sharing documents. It’s also easy to invite others to collaborate so others can participate with ease. (For more, see the Sensei group’s tips below!)
Juda Strawczynski (@JStrawczynski) is Director of practicePRO, Lawyers’ Professional Indemnity Co.’s innovative claims and risk management initiative. Prior to joining LAWPRO, he was a policy lawyer at the Law Society of Ontario and practiced litigation with a focus on professional liability, public law and civil disputes.
Heidi Alexander: Starting Off Your Week With Monday.com
After hearing about Monday.com from an ABA TECHSHOW 2021 speaker, attorney Regina Edwards, and how she used it in her practice to organize cases and collaborate with her staff, I had to test this out. Since then, I’ve been using Monday.com with my team to manage multiple lawyer well-being projects with a variety of people and to track recommendations from a voluminous report we are working to implement.
Monday.com is simple yet sophisticated. It acts as a project management tool, although its marketing specifies that it’s much more than just a project management tool. At its core, it tracks and reports on any project or process. It displays project information in a visually appealing manner and with many options for user customization.
Built for use with a team, projects and processes may be assigned, given deadlines, and then reported on by assignee and date. Like a practice management workflow, you can create templates for oft-used projects and processes — i.e., new client intake with all the necessary steps listed, staff assignments, and deadlines.
If you feel like you have too many balls in the air at once (like every practitioner I know), a project and process management tool won’t solve all your problems but it just may help you get a bit more organized and provide the accountability you need in a remote workplace.
Heidi S. Alexander (@heidialexander) is Massachusetts’ first director of the Supreme Judicial Court Standing Committee on Lawyer Well-Being, helping lawyers achieve a healthy and productive balance of work, personal life and health. She was Co-Chair of the 2020 ABA TECHSHOW Planning Board and is author of the ABA book “Evernote as a Law Practice Tool.”
Reid Trautz: Upgrade Your Videoconferencing Aptitude
Whatever happens with the COVID pandemic, videoconferencing is here to stay. With good reason: 70% of interpersonal communication is nonverbal. Humans need visual cues such as head nods, facial expressions, and body language to understand the impact of our spoken words. Experts have long agreed that face-to-face interaction has the best communication outcome. When that is not possible or convenient, video communication allows us to see reactions during our conversations.
Better communication leads to better understanding, and that leads to better working relationships and outcomes.
So make sure you look your best during every video meeting or one-on-one call.
It starts with an HD or 4k video camera (about $50) and the correct lighting. I encourage a color-temperature controlled light ring or panel light to make sure you’re pleasingly illuminated. (They start at under $15.) Next, upgrade your background, whether virtual or real. Give viewers an experience similar to being in your law office by including appropriate certificates and photos in the background.
If virtual, create your own backgrounds using MS PowerPoint. Create slides using your firm name and brand in the background rather than using a “fake” photo background that implies you are not comfortable with your current office setting.
Don’t have a computer that supports virtual backgrounds? Time to upgrade so you can capitalize on this emerging branding opportunity.
Let’s talk about you. Are you projecting the personal appearance you want during meetings? Visuals do matter, as humans make judgments, consciously or unconsciously, about what they see. Be prepared to look your best for all your video interactions just like you do for in-person meetings in your office.
Finally, competence when using videoconferencing apps is also important. Can you screen share without fumbling? Do you know how to fix audio and video problems? Yes, these also matter to your overall appearance. Spend time learning each of the tools available on your videoconferencing app so that you look competent in all your video interactions.
The days of “wait-for-the-pandemic-to-end-to-go-back-to-normal” videoconferencing are over. It’s in your long-term best interest to upgrade your appearance and aptitude on all your video calls.
Reid Trautz (@RTrautz) is founding Director of the Practice & Professionalism Center at the American Immigration Lawyers Association, where he provides practice advisory services to members. A past chair of ABA TECHSHOW, he is co-chair of the ABA Law Practice Division Futures Initiative and co-authors Future Proofing, a column about the future of law practice in the ABA’s Law Practice magazine.
Catherine Sanders Reach: Consider Both Internal and External Collaborators’ Needs
There are many tools for collaboration. Really, it is almost overwhelming. But what you need to do is to evaluate what problems you are trying to solve before you determine what technologies you will use. For example:
- Do you need to assign and check on tasks for your support team?
- Are you generating a motion that will require a supervising attorney to comment, review and approve?
- Is it difficult to get your clients to do their “homework” in a timely fashion?
- Are you struggling to keep up with texts, emails, phone calls and DMs?
- Are you trying to gather information for easy import into a database or document?
There are tools to help with all these needs, but they may not be the same product.
Try starting with a flowchart.
Creating a flowchart where you divide internal collaboration and external collaboration might be a way to start. Then consider different people within those groups. For internal it may be support staff, other attorneys or associates. External collaborators may be clients, opposing counsel, co-counsel and service providers like marketing, virtual assistants or litigation support. How are you currently communicating with these people and how are you collaborating with them? What is breaking down? Is it the tool, or something else?
Getting people to change and user preference are challenges. You may fully embrace collaboration in a Google doc, but your client, colleague or co-counsel may find it difficult and confusing. You may need to establish that your collaborators have a comfort level with specific technologies or have existing logins that make it easier to use a tool like the Microsoft 365 suite. You may need to create tutorials, send a video demonstration, or schedule a walk-through in advance of earnest collaboration.
With internal collaborators you may share the same systems and tools, thus having more control over the process. Externally you may struggle to get other people to work with you the way you want. For instance, you may want to fire up a whiteboard during a Teams meeting, but the Mac lawyer is having difficulty with the app.
Despite initial struggles with collaboration technologies, it is a worthwhile endeavor. It will take people a while to get onboard, change how they’ve always done things, and embrace the technology. Until then make judicious use of the tools that truly help solve for specific problems, and if it doesn’t work don’t give up and say, “We already tried that.” Rather, think “How can we approach this in a way that works more effectively for the parties involved?”
Catherine Sanders Reach (@catherinereach) is Director of the Center for Practice Management for the North Carolina Bar Association, providing practice technology and management assistance. She was Co-Chair of the 2020 ABA TECHSHOW Planning Board. She was previously Director of the American Bar Association’s Legal Technology Resource Center for over 10 years and was one of the inaugural Fastcase 50.
Nerino Petro Jr.: Find a Videoconferencing System to Alleviate the Conference Room Dilemma
While a simple webcam or mobile device camera may be sufficient when you work from home, as more folks get back to the office, is there a better way for group conferencing?
Traditionally, your conference room may be set up with a single camera at one end of the room. This will show everyone at the table but often reminds you of looking down a tunnel. The picture is often zoomed out to show a view of everyone, but then you can’t really see the person who is speaking. While there are systems with multiple cameras and microphones, these are expensive and not often found in small and midsize firms. Several companies have stepped up to provide all-in-one solutions that combine 360-degree cameras and microphone arrays as well as speakers to use with your favorite online conferencing app. Placing these devices in the center of the table provides breakout video windows of the active speakers in closeup views, as well as a panoramic view of everyone around the table.
One of the most popular of these devices is the Meeting Owl Pro from Owl Labs. With a suggested retail price of $999, it is not inexpensive, but less so than many other dedicated conference systems that require installation by an outside provider. I have deployed the Meeting Owl Pro with great success and found it to be worth the extra expense. I’ve also tested the Coolpo AI Huddle Pana (under $700) and can say the same of it. However, while these are great solutions, their pricing still puts them out of reach of solo and small offices on a budget. The good news is that solos and small offices can achieve similar results, albeit not quite as good, using two low-cost devices.
Here are two devices that make for a low-cost conferencing system that does everything I need.
J5create makes the 360° All Around Webcam, which provides 360-degree and traditional webcam capabilities. It can capture both panoramic and focused views of specific speakers depending on the display mode selected. This USB plug-and-play camera includes microphones but unfortunately does not include speakers. Available for under $80, this is a good, low-cost camera for a small conference room. Pair it with a Bluetooth speakerphone such as an eMeet Luna Lite for under $75, and you have a budget-friendly conferencing system that provides capabilities similar to the more expensive Meeting Owl Pro, although not as seamless.
The eMeet Luna Lite can be connected to a cellphone by Bluetooth, or used as a wired device connected to your computer. The quality of the microphone and speakers is pretty amazing for such a low-cost device,. I own both thej5create 360° and the eMeet Luna Lite and use the eMeet Luna daily for phone calls as well as Zoom meetings. While the j5create 360° doesn’t provide the same ease of use and quality as the Meeting Owl Pro, it is more than sufficient for my needs, and paired with the eMeet Luna I have a small and portable conferencing system that doesn’t break the bank.
Nerino J. Petro Jr. (@NerinoPetro) is President of the Erickson Group in Rockford, Ill. Previously he was CIO for Holmstrom Kennedy PC and served as the first Practice Management Advisor for the State Bar of Wisconsin’s Practice411 Law Office Management Assistance Program. Nerino is a certified independent consultant for a number of legal products and a technology editor for ABA GPSolo magazine.
Michael Maschke, Sharon Nelson and John Simek: Level Up with Teams’ Features
Microsoft Teams is more than a communication platform — as Juda points out above, it’s an effective collaboration tool. Teams is included in most Microsoft 365 business subscriptions, and there is also a free version for those users who haven’t migrated to 365.
Thought of as a competitor to Slack, Teams offers workspace chat rooms, videoconferencing, and file storage and sharing. It’s quickly becoming a powerful all-in-one business tool.
How can lawyers take full advantage of its collaboration features?
Here are some useful tips for lawyers:
- Create a channel to focus on your content where users can share documents, comments and chats related to the task at hand. The General Channel should be used for announcements and other generic information. Channels can be shared with co-workers or with users outside of the firm.
- You can add tabs to channels to help keep areas of focus and tools separate within the channel. Apps can be added to channels as well.
- If users Cc: the channel on an email message, the channel will put the email in the conversation. That saves time not having to sort through emails from channel participants in Outlook.
- When creating a channel, Microsoft Teams also creates a corresponding folder in SharePoint. Users can create subfolders inside of channel folders, to help keep documents organized. We recommend uploading documents to the appropriate subfolder before sharing the link. If users share the document to the channel before uploading, it is placed in the root of the channel folder by default and not in a subfolder. Users can see recent documents in the Files menu option, regardless of where they were accessed.
- Files open as read-only so users need to click on the Edit button to make changes to the document. Users may edit the document simultaneously and will see changes in real-time, including version history tracking. The document saves automatically. Comments are stored with the document and appear regardless of how or where the document is opened. Conversation is a feature of Teams and is only visible within Teams.
- Users can get someone’s attention (individual, group, channel) by using the @ symbol followed by the name. Users can mark a message as important as well.
- Calendar displays your Outlook calendar, along with any shared calendars from Teams. Users can schedule meetings or initiate a Teams call from this window.
More firms are using Microsoft Teams for collaboration and are seeing an increase in engagement and productivity. If your firm is still using outdated processes for collaboration, especially email, it’s time to make the switch to Microsoft Teams.
Sharon D. Nelson (@SharonNelsonEsq) and John W. Simek (@SenseiEnt) are President and Vice President of Sensei Enterprises, Inc., a digital forensics, legal technology and cybersecurity firm based in Fairfax, Va. They have written 18 books published by the ABA, including “The Solo and Small Firm Legal Technology Guides” and “Encryption Made Simple for Lawyers.” Michael C. Maschke is the CEO/Director of Cybersecurity and Digital Forensics of Sensei Enterprises.
Tom Lambotte: Use CloudApp for Clearer, More Personal Communication
Three weeks ago, a friend of mine finally started using CloudApp. Today he told me that he’s been trying to get everyone he works with to move over to Slack. (I’ve written about Slack here.) He said for most people Slack is not that much of a step forward. It is not a “night and day” massive productivity gain.
He continued to say: “CloudApp, on the other hand, is a game-changer.”
Though it is society’s dominant communication method, clickety-clacking our ideas into letters via keyboard truly is an inefficient way to communicate. If a picture is worth a thousand words, an email or text message may be worth 100, at best. The problem is that it takes time to paint a picture, as it does to painstakingly convert your idea into an effective, clear email or message.
Have you ever put off getting back to someone because although you could verbally get your message across in a minute, you know it’ll take 10-15 minutes to correctly write the email? And even then, it is so easy to misread the email or the tone, getting a completely different message than the sender intended.
Here’s my highly effective, productivity-boosting, lower-cost tool for this Tech Tips collaboration theme: CloudApp. (Another popular and very similar tool is Loom.) CloudApp has a ton of great features. The two I want to focus on here are the screen record and camera record functions.
When I have a task I need to delegate to someone on my team or an email reply I want to send someone, I click the CloudApp button in my menu bar, hit record, and start talking. I press stop when I’m done. It uploads it to the cloud and copies the URL to my clipboard. I then paste it into Slack, or the email reply, and bam! Done.
Screen record captures my tone, my idea (in its entirety) and reduces the chances of being misunderstood in a massive way. A nice bonus is that it is also far more personal, and the recipient is often very appreciative. They like the fact that it is more of a natural, human interaction than another email. You stand out, and your clients feel cared for.
And did I mention the full version is only $8 a month? I use this daily, and it saves me many hours per week and significantly reduces misunderstanding that often leads to rework or more follow-up conversations. (For more details, read my CloudApp tips post here.)
Tom Lambotte is the founder and CEO of Security+, a turnkey security suite for solo and small firm lawyers, and CEO of GlobalMac IT, a nationwide managed service provider for small to medium-sized law firms. He is the author of the ABA book “Macs in Law.” A prolific writer, he also authored “Hassle Free Mac IT Support for Law Firms” and “Legal Boost: Big Profits Through an IT Transformation.”
Illustration ©iStockPhoto.com
You Might Also Like These Tech Tips From Our Experts:
“Favorite Podcasts for Learning Something New”
“Productivity Apps and Hacks for a Smoother 2021”
“Lawyer Tech Tips: Technology FAQs for the New Normal”
“Remote Work Lessons to Take Forward From the Shutdown”
“Productivity Tools and Tips to Jump-start Your New Year”
Subscribe to Attorney at Work
Get really good ideas every day for your law practice: Subscribe to the Daily Dispatch (it’s free). Follow us on Twitter @attnyatwork.